Correction de Windows 10 n'a pas réussi à installer le code d'erreur 80240020

Correction de l'échec de l'installation de Windows 10 Code d'erreur 80240020 :(Fix Windows 10 failed to install error Code 80240020:) Si vous voyez le code d'erreur 80240020(Error code 80240020) lors de la mise à jour vers la dernière version de Windows , cela signifie que votre Windows n'a pas pu être installé et qu'il y a un problème avec votre système.

Eh bien, c'est un gros problème pour certains utilisateurs car ils ne peuvent pas passer à la dernière version de Windows à cause du code d'erreur 80240020(Error Code 80240020) . Mais ici, au dépanneur, nous avons trouvé 2 correctifs qui semblent réparer Windows 10 n'a pas réussi à installer le code d'erreur 80240020.(Fix Windows 10 failed to install error Code 80240020.)
Correction de Windows 10(Fix Windows 10) n'a pas réussi à installer le code d'erreur 80240020(error Code 80240020)
Méthode 1 : modifier le registre(Modify registry) pour autoriser la mise à niveau du système d'exploitation(OS Upgrade)
Remarque : La modification du registre peut sérieusement endommager votre ordinateur (si vous ne savez pas ce que vous faites), il est donc conseillé de sauvegarder votre registre( backup your registry) ou de créer un point de restauration.
1.Appuyez sur la touche Windows Key + R pour ouvrir la boîte de dialogue d'exécution et tapez « (dialog box and type “)regedit » (sans guillemets) et appuyez sur Entrée pour ouvrir le registre.

2.Maintenant, dans le registre, accédez(registry navigate) à ce qui suit :
HKEY_LOCAL_MACHINE\SOFTWARE\Microsoft\Windows\CurrentVersion\WindowsUpdate\OSUpgrade
3.Si le dossier OSUpgrade(OSUpgrade folder) n'est pas là, vous devez le créer en cliquant avec le bouton droit sur WindowsUpdate et en sélectionnant Nouveau(New) puis en cliquant sur Clé(Key) . Ensuite, nommez la clé OSUpgrade .

4.Une fois que vous êtes dans OSUpgrade , faites un clic droit et sélectionnez Nouveau(New) puis cliquez sur Valeur DWORD (32 bits)(DWORD (32-bit)) . Ensuite, nommez la clé AllowOSUpgrade et définissez sa valeur sur 0x00000001.

5.Enfin, fermez l' Éditeur du Registre(Registry Editor) et redémarrez votre PC. Une fois votre PC redémarré(PC restart) , essayez à nouveau de mettre à jour ou de mettre à niveau votre PC.
Méthode 2 : Supprimer tout(Delete everything) dans SoftwareDistribution\Download folder
1.Naviguez jusqu'à l'emplacement suivant ( assurez-vous(Make sure) de remplacer la lettre(drive letter) du lecteur par la lettre du lecteur(drive letter) sur lequel Windows est installé sur votre système) :
C:\Windows\SoftwareDistribution\Download
2. Supprimez tout ce qui se trouve dans ce dossier.

3.Appuyez maintenant sur la touche Windows Key + X , puis sélectionnez Invite de commandes(Command Prompt) ( Admin ).

4.Tapez la commande suivante dans le cmd et appuyez sur Entrée :
wuauclt.exe /updatenow
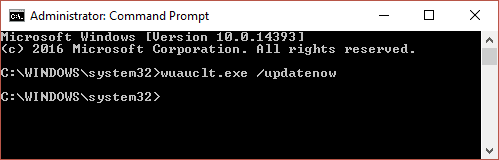
5.Ensuite, à partir du Panneau(Control Panel) de configuration, accédez à Windows Update et votre Windows 10 devrait recommencer le téléchargement.
Les méthodes ci-dessus doivent avoir Fix Windows 10 n'a pas réussi à installer l'erreur 0x8007000d(Fix Windows 10 failed to install error 0x8007000d) et le code 80240020,(Code 80240020) mais si vous avez encore des questions concernant ce message, n'hésitez pas à les poser dans la section des commentaires.
Related posts
Fix Windows 10 Search bar manquant
Comment Fix Windows 10 Mic ne fonctionne pas Issue?
Fix Windows 10 ne reconnaissant pas l'iphone
Comment Fix Windows 10 Exécution lente après la mise à jour
Fix Error Code 0x80004005: erreur non spécifiée dans Windows 10
Fix Windows 10 ne s'éteindra pas complètement
Fix Windows Update Error Code 0x8007025D-0x2000C
7 Ways à Fix Windows 10 Slow Shutdown
Correction du code d'erreur Steam e502 l3 dans Windows 10
Fix Windows 10 Start Button ne fonctionne pas
Vérifiez votre code pour les erreurs avec Code Compare pour Windows 10
Fix Windows Update Error Code 800F0A13
Comment résoudre les problèmes de taille et de résolution d'affichage de Windows 10
Fix Event ID 454 ERROR - User Profil Performance Problèmes dans Windows 10
Fix ASUS Smart Gesture Touchpad ne fonctionne pas sur Windows 10
Comment réparer Windows 10 ne se met pas à jour
Ne peut pas se connecter à Xbox Live; Fix Xbox Live Networking issue en Windows 10
Fix Windows 10 Start Menu Issues
Fix Event ID 7031 ou 7034 Erreur lorsque l'utilisateur se connecte à Windows 10 ordinateur
Correction de Windows 10 Aucun périphérique audio n'est installé
