Correction des blogs Tumblr qui ne s'ouvrent qu'en mode tableau de bord

Tumblr est une excellente plateforme pour publier et lire des blogs. L'application n'est peut-être pas aussi célèbre qu'Instagram ou Facebook aujourd'hui(Instagram or Facebook today) , mais elle continue d'être l'application préférée de ses fidèles utilisateurs du monde entier. Malheureusement, comme c'est le cas avec plusieurs applications, il peut rencontrer des bugs embêtants ou des erreurs techniques.
Qu'est-ce que les blogs Tumblr ne s'ouvrent que dans l'erreur du tableau de bord ?(What is Tumblr Blogs only opening in Dashboard error?)
Une erreur fréquemment signalée est que le blog Tumblr(Tumblr blog) ne s'ouvre qu'en mode tableau de bord(Dashboard mode) . Cela signifie que lorsqu'un utilisateur essaie d'ouvrir un blog via Dashboard , ledit blog s'ouvre dans le tableau de bord(Dashboard) lui-même et non dans un autre onglet, comme il se doit. Accéder aux blogs directement depuis le tableau de bord(Dashboard) peut sembler simple, mais cela pourrait ruiner l' expérience Tumblr à laquelle(Tumblr experience) vous êtes habitué. Dans cet article, nous avons répertorié diverses méthodes qui peuvent vous aider à réparer le blog Tumblr(Tumblr blog) qui ne s'ouvre que dans le problème du mode Tableau de bord(Dashboard mode) .

Comment réparer le blog Tumblr ne s'ouvre qu'en mode tableau de bord(How to Fix Tumblr Blog only opens in dashboard mode)
Selon plusieurs utilisateurs de Tumblr , le problème des blogs qui s'ouvrent uniquement dans Dashboard se pose principalement sur la version Web de l'application. Par conséquent, nous discuterons des solutions à ce problème uniquement pour la version Web de Tumblr(Tumblr web) .
Méthode 1 : Lancer le blog dans un nouvel onglet(Method 1: Launch Blog in New tab)
Lorsque vous cliquez sur un blog sur votre tableau de bord Tumblr(Tumblr Dashboard) , le blog apparaît dans la barre latérale visible(sidebar visible) sur le côté droit de l' écran de l'ordinateur(computer screen) . L' approche de la barre latérale(Sidebar approach) est utile lorsque vous souhaitez parcourir rapidement le blog. Cependant(Though) , une petite barre latérale combinée à un tableau de bord(Dashboard) non réactif est forcément irritante lorsque tout ce que vous vouliez faire était de lire l'intégralité du blog.
La fonctionnalité de la barre latérale(sidebar feature) est une fonctionnalité intégrée de Tumblr et, par conséquent, il n'y a aucun moyen de la désactiver. Cependant, la solution la plus simple et la plus directe pour résoudre le problème de redirection du blog Tumblr vers le tableau de (Tumblr blog)bord(Dashboard issue) consiste à ouvrir le blog dans un onglet séparé. Vous pouvez le faire de deux manières :
Option 1 : Utiliser le clic droit pour ouvrir le lien dans un nouvel onglet(Option 1: Using right-click to open link in new tab)
1. Lancez n'importe quel navigateur Web(web browser) et accédez à la page Web Tumblr .
2. Connectez-vous(Log in) à votre compte Tumblr(Tumblr account) en entrant votre nom d' utilisateur et votre mot de passe(username and password) .
3. Maintenant, localisez le blog que vous souhaitez afficher et cliquez sur le nom ou le titre(name or title) du blog. Le blog s'ouvrira dans la vue de la barre latérale(sidebar view) .
4. Ici, faites un clic droit sur l'icône(right-click on the icon) ou le titre du blog et cliquez(blog and click) sur le lien Ouvrir dans le nouvel onglet(Open link in the new tab) , comme illustré ci-dessous.
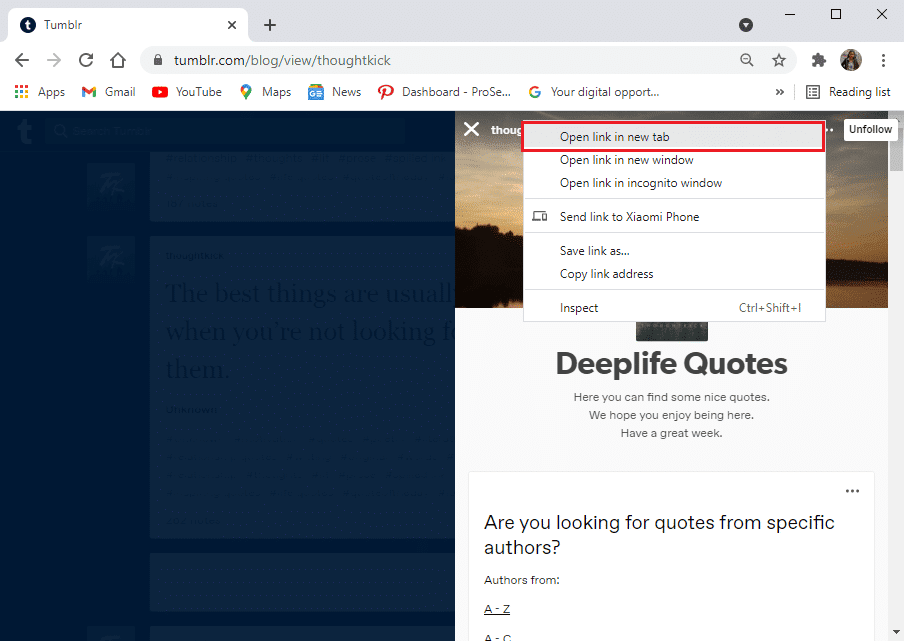
Le blog s'ouvrira dans un nouvel onglet de votre navigateur Web(web browser) , et vous pourrez en profiter pour le lire.
Option 2 : Utiliser les raccourcis souris et clavier(Option 2: Using mouse & keyboard shortcuts)
Vous avez également la possibilité d'ouvrir le blog dans un nouvel onglet à l'aide de votre souris ou de votre clavier(mouse or keyboard) comme suit :
1. Placez le curseur sur le lien du blog et appuyez sur(blog link and press) le bouton central de la souris(middle mouse button) pour lancer le blog dans un nouvel onglet.
2. Vous pouvez également appuyer sur la Ctrl key + left mouse button pour lancer le blog dans un nouvel onglet.
Lisez aussi :(Also Read:) Comment supprimer des messages sur Snapchat
Méthode 2 : Utiliser l'extension Google Chrome (Method 2: Use Google Chrome Extension )
Google Chrome propose des extensions (Google Chrome)Chrome impressionnantes que vous pouvez y ajouter pour une expérience de navigation meilleure et plus rapide. Étant donné que cliquer sur un blog sur Tumblr l'ouvre dans une vue de barre latérale(sidebar view) , vous pouvez utiliser les extensions Google pour réparer le blog Tumblr(Tumblr blog) qui ne s'ouvre qu'en mode tableau de bord(Dashboard mode) . Ces extensions sont pratiques lorsque vous souhaitez ouvrir des liens dans un nouvel onglet, et non sur la même page.
De plus, vous avez la possibilité de personnaliser et d'activer ces extensions exclusivement pour les sessions Tumblr . Vous pouvez utiliser l' extension de nouvel onglet en appuyant longuement ou (long-press new tab )cliquer pour tabuler.(click to tab.)
Suivez les étapes indiquées pour ajouter ces extensions à Google Chrome :
1. Lancez Chrome et accédez à la boutique en ligne Chrome.(Chrome web store.)
2. Recherchez les extensions 'appuyez longuement sur nouvel onglet' ou ' cliquez pour onglet ' dans la (click to tab)barre de recherche(search bar) . Nous avons utilisé l' extension de nouvel onglet(tab extension) à appui long comme exemple. Reportez-vous à la photo ci-dessous.

3. Ouvrez l' extension de nouvel onglet en appuyant longuement et cliquez sur (long-press new tab)Ajouter à Chrome(Add to Chrome) , comme indiqué.
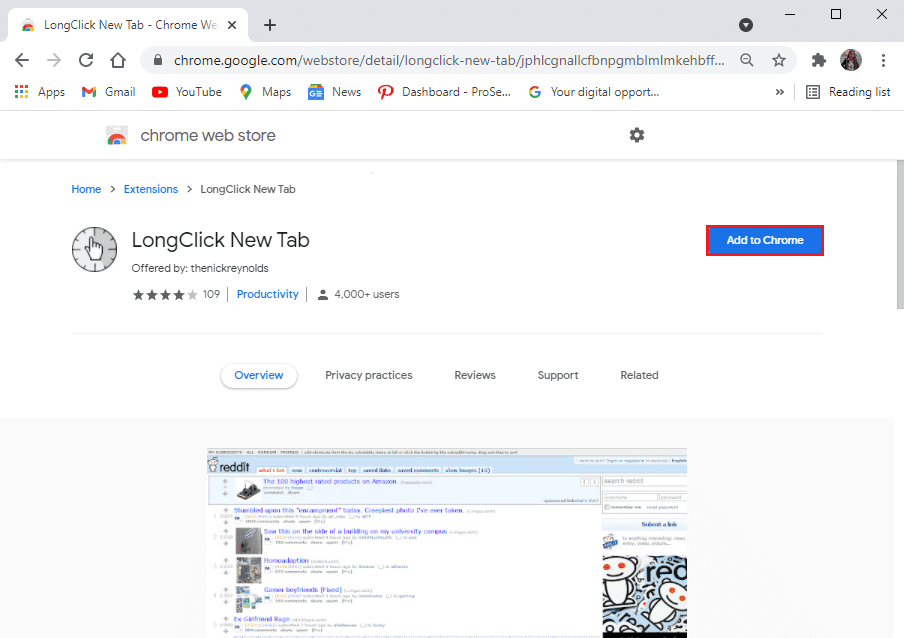
4. Encore une fois, cliquez sur Ajouter une extension(Add extension) , comme indiqué ci-dessous.
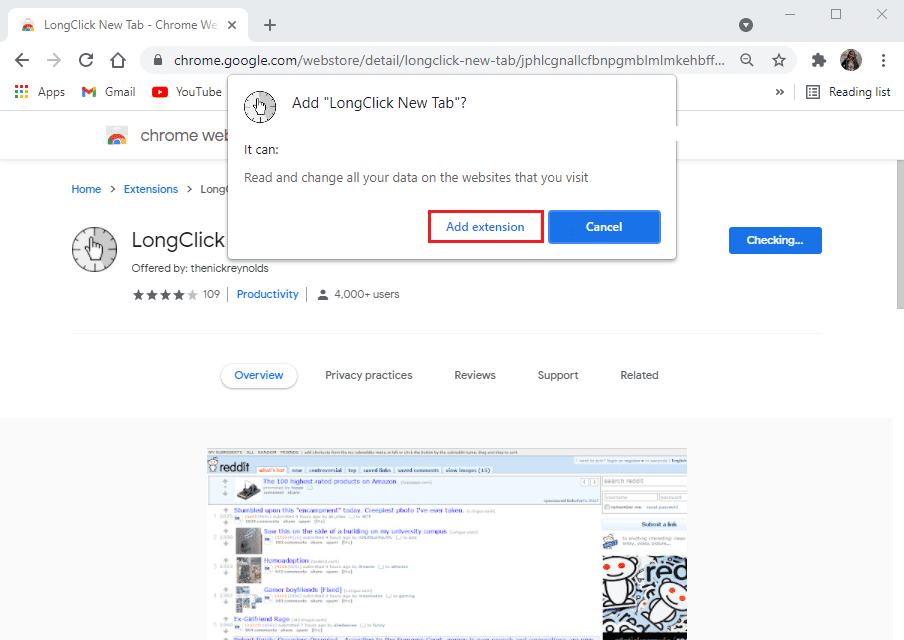
5. Après avoir ajouté l'extension, rechargez le tableau de bord Tumblr(Tumblr Dashboard) .
6. Recherchez le blog que vous souhaitez ouvrir. Cliquez sur le nom(name) du blog pendant environ une demi-seconde pour l'ouvrir dans un nouvel onglet.
Méthode 3 : Afficher les blogs masqués (Method 3: View Hidden Blogs )
Outre le problème d' ouverture de blog(blog opening) en mode tableau de bord(Dashboard mode) sur Tumblr , vous pouvez également rencontrer des blogs cachés. Lorsque vous cliquez pour accéder à ces blogs, cela conduit à une erreur de page introuvable .(page not found)
Un utilisateur de Tumblr(Tumblr user) peut activer la fonction de masquage(hide feature)
- Par accident - Cela permettra uniquement à l' administrateur ou à l'utilisateur(admin or user) d'accéder au blog ainsi caché.
- Pour garantir la confidentialité - Seuls les utilisateurs autorisés pourront voir le blog.
Néanmoins, la fonction de masquage peut empêcher les utilisateurs d'accéder à vos blogs et de les ouvrir.
Voici comment désactiver la fonction de masquage sur Tumblr :
1. Connectez-vous(Log in) à votre compte Tumblr et cliquez(Tumblr account and click) sur l' icône(profile icon) de profil dans le coin supérieur droit de l'écran.
2. Accédez à Paramètres(Settings) , comme indiqué.

3. Vous pourrez voir la liste de tous vos blogs dans la section Blog .
4. Sélectionnez le blog que vous souhaitez afficher.
5. Faites défiler vers le bas et accédez à la section Visibilité(Visibility) .
6. Enfin, désactivez l'option marquée Masquer (Hide) <name of your blog>.
C'est ça; le blog va maintenant s'ouvrir et se charger pour tous les utilisateurs de Tumblr qui tentent d'y accéder.
De plus, les utilisateurs pourront accéder au blog dans un nouvel onglet, si besoin est.
Conseillé:(Recommended:)
- 4 meilleures applications de barre latérale pour Android
- Android TV vs Roku TV : quel(Which) est le meilleur(Better) ?
- Correction de HBO Max ne fonctionnant pas sur Roku
- Comment désactiver la superposition Discord
Nous espérons que ce guide vous a été utile et que vous avez pu réparer le blog Tumblr qui ne s'ouvre que sur un problème de tableau de bord(fix the Tumblr blog that only opens on Dashboard issue) . Si vous avez des questions ou des suggestions concernant l'article, n'hésitez pas à nous en faire part dans la section des commentaires(comment section) ci- dessous.
Related posts
Fix Computer Wo ne pas aller à Sleep Mode en Windows 10
Fix Developer Mode package n'a pas réussi à installer Error code 0x80004005
Fix Desktop Icons Changed à Tile View Mode
Correction du mode veille de Windows 10 ne fonctionnant pas
Résoudre les plantages de l'ordinateur en mode sans échec
Comment Fix Windows Update Error 80072ee2
Fix Service Host: local System (svchost.exe) High CPU and Disk Usage
Fix VCRUNTIME140.dll est manquant de Windows 10
Fix NVIDIA Control Panel NON OUVERTURE
Comment 08848644 pour Blurry Apps dans Windows 10
Fix Keyboard Non Taper dans le numéro Windows 10
Fix Unable à installer Network Adapter Error Code 28
Comment Fix Avast ne pas ouvrir sur Windows
Fix PNP Detected Fatal Error Windows 10
Fix Universal Serial Bus (USB) Controller Driver Issue
Fix USB Keeps Disconnecting and Reconnecting
Fix Host Process pour Windows Services a cessé de fonctionner
Fix Error 651: Le modem (ou un autre périphérique de connexion) a signalé une erreur
Fix Computer ne reconnaissant pas l'iphone
5 Ways Pour démarrer votre PC dans Safe Mode
