Correction du mixage stéréo Skype ne fonctionnant pas sous Windows 10
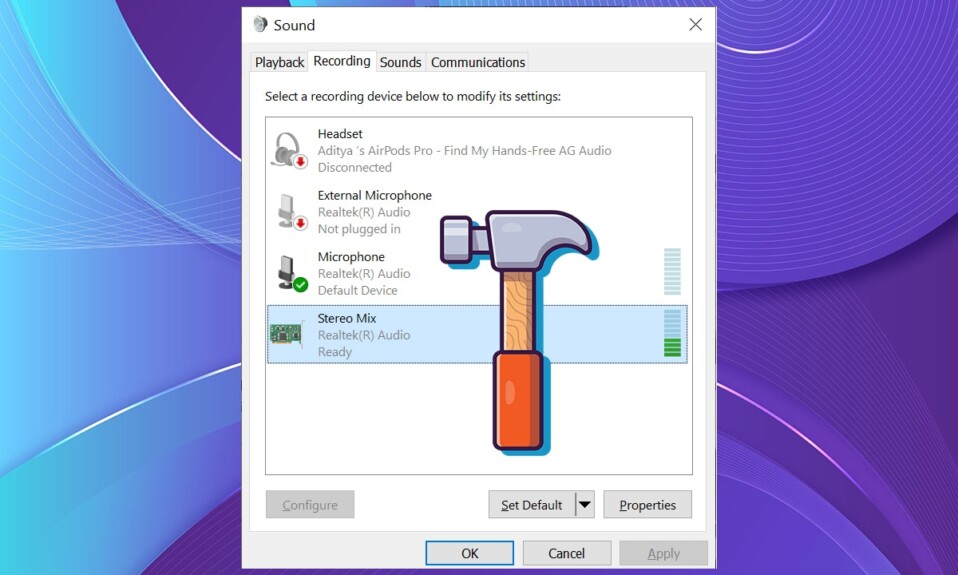
Skype est l'une des plateformes de communication les plus populaires. Cependant, il existe un besoin que Skype n'a pas abordé depuis un certain temps, à savoir le partage du son de nos appareils avec d'autres. Nous devions nous appuyer sur des applications tierces auparavant. Seul le partage du système audio était disponible dans la mise à (sound system)jour 7.33 de Skype(Skype update 7.33) . Plus tard, cette option a disparu et la seule façon de partager un écran avec le son était de partager l'intégralité de l'écran, ce qui pouvait également faire face à un décalage et à d'autres problèmes. Dans cet article, nous vous guiderons pour résoudre le problème de mixage stéréo Skype qui ne fonctionne pas dans (Skype)Windows 10 .

Comment réparer Skype Stereo Mix ne fonctionne pas dans Windows 10(How to Fix Skype Stereo Mix Not Working in Windows 10)
Le microphone de votre PC(PC microphone) , qu'il soit un modèle interne ou un casque USB(USB headset) externe , devient inefficace comme source d'émission lorsqu'il est poussé contre un autre haut-parleur. Même si vous ne détectez pas de baisse de qualité sonore, un retour audio irritant(irritating audio feedback) est toujours possible. Voici quelques précautions à prendre lorsque vous essayez le mixage Skype Stereo.
- Lorsque vous participez à une discussion Skype(Skype discussion) , il est plus avantageux de modifier les paramètres d'entrée audio du système(change system sound input settings) afin que vos amis (friends)Skype entendent ce que vous entendez via les haut-parleurs de votre PC.
- Il n'est pas simple d'acheminer l'audio sur Windows 10 , et le audio/sound driver installé est souvent la partie la plus difficile. Vous devrez découvrir comment faire en sorte que les applications écoutent un appareil une fois que vous avez découvert comment acheminer l'audio et faire en sorte que les programmes l'écoutent. Cela permet à toute personne que vous contactez d' entendre à la fois votre voix et le son de votre PC(hear both your voice and the audio from your PC) , comme de la musique ou une vidéo.
- Par défaut, les périphériques audio ne connectent pas l' audio du système(system audio) à l'alimentation du micro. Ceci peut être accompli à l'aide de logiciels et de matériel(software and hardware) . Si votre équipement audio(sound equipment) le permet, vous devrez utiliser l'option de mixage stéréo(utilize the stereo mix option) ou quelque chose de similaire.
- Sinon, vous devrez rechercher un logiciel audio virtuel tiers(third-party virtual audio software) qui peut effectuer la même chose.
Pourquoi Skype Stereo Mix ne fonctionne-t-il pas ?(Why is Skype Stereo Mix Not working?)
Il peut y avoir plusieurs raisons pour lesquelles vous rencontrez des problèmes avec Stereo Mix .
- Connexions de câble endommagées ou desserrées pour le son.
- Problème de pilote audio.
- Paramètres logiciels incorrects.
Habituellement, il s'agit d'un problème mineur qui peut être facilement résolu. Pour découvrir comment résoudre le problème de Stereo Mix qui ne fonctionne pas, vous n'avez pas besoin d'être un expert en technologie. Continuez à lire pour en savoir plus sur toutes les options possibles pour résoudre le problème du problème de mixage(mix issue) stéréo Skype pour revenir à l'enregistrement audio.
Méthode 1 : Dépannage de base(Method 1: Basic Troubleshooting)
Avant de passer en revue les méthodes pour résoudre votre problème de mixage stéréo Skype(Skype stereo) qui ne fonctionne pas, laissez-nous effectuer un dépannage matériel de base.
1. Déconnectez(Disconnect) votre microphone et votre haut-parleur(microphone and speaker) du PC.
2. Maintenant, vérifiez s'il y a des fils ou des câbles endommagés(damaged wires or cables) . Si trouvé, remplacez-les(replace them) ou passez à un nouvel appareil.

3. Enfin, connectez correctement votre microphone et votre haut-parleur(connect your microphone and speaker) à votre PC.

Méthode 2 : réinitialiser le périphérique audio par défaut(Method 2: Reset Default Audio Device)
Pour que votre mixage stéréo(Stereo mix) fonctionne correctement, votre son doit passer par une carte son, et l'utilisation d'un périphérique audio HDMI contournera cela. Il est possible que votre appareil HDMI(HDMI device) soit sélectionné comme appareil par défaut,(default device) ce qui empêcherait le fonctionnement du mixage stéréo(Stereo Mix) . Suivez les étapes ci-dessous pour définir vos haut-parleurs par défaut :
1. Appuyez simultanément sur les Windows + Q keys pour ouvrir le menu de recherche Windows .(Windows Search )
2. Tapez Panneau(Control Panel ) de configuration dans la barre de recherche et cliquez sur Ouvrir(Open ) dans le volet de droite.

3. Définissez View by: > Category et cliquez sur Matériel et audio(Hardware and Sound) , comme indiqué.

4. Maintenant, cliquez sur Son.(Sound.)

5. Dans l' onglet Lecture(Playback ) , choisissez le haut-parleur que vous devez définir par défaut et cliquez sur le bouton Définir par défaut(Set default ) .

6. Cliquez sur Appliquer(Apply ) pour enregistrer les modifications, puis cliquez sur OK .

A lire aussi : (Also Read:) Correction de Windows 10 Aucun (Fix Windows 10) périphérique (Devices)audio(No Audio) n'est installé
Méthode 3 : réactiver le micro ou le haut-parleur(Method 3: Unmute Mic or Speaker)
Il est possible que le problème de mixage stéréo Skype(Skype stereo) ne fonctionnant pas sous Windows 10(Windows 10) soit dû au fait que le microphone a été désactivé dans vos choix de lecture. Ce problème peut être résolu en désactivant votre microphone, comme suit :
1. Cliquez avec le bouton droit sur l' icône du haut-parleur(speaker icon) dans le coin inférieur droit de la barre des tâches(Taskbar) .
2. Choisissez Sons(Sounds) dans le menu contextuel.

3. Accédez à l' onglet Lecture .(Playback)

4. Localisez votre périphérique de lecture par défaut(default playback device) et cliquez dessus avec le bouton droit. Choisissez Propriétés(Properties) , comme indiqué.

5. Passez à l' onglet Niveaux et cliquez sur l'icône de haut- (Levels)parleur(muted speaker) désactivé pour réactiver le microphone.

6. Cliquez également sur le bouton de haut- parleur désactivé pour (muted speaker)la sortie Realtek HD Audio(Realtek HD Audio output ) afin d'activer l'audio, comme illustré ci-dessous.

7. Lorsque vous avez terminé, cliquez sur Appliquer(Apply) pour enregistrer vos modifications et cliquez sur le bouton OK pour quitter.

Lisez aussi :(Also Read:) Comment réparer le bégaiement audio(Fix Audio Stuttering) dans Windows 10
Méthode 4 : Activer et configurer le mixage stéréo(Method 4: Enable & Set up Stereo Mix)
Une erreur de configuration(setup error) est presque toujours la cause du non-fonctionnement du mixage stéréo(Stereo Mix) avec un casque ou des haut-parleurs. Il est possible que le logiciel n'ait jamais été activé, pour commencer. Par conséquent, le premier remède que vous devriez essayer est de rétablir ce paramètre. Vous devez également le configurer comme périphérique d'enregistrement par défaut pour vous assurer qu'il n'y a aucun problème lors de l'exécution de l'application.
1. Accédez à Control Panel > Hardware and Sound > Sound comme illustré dans la méthode 2(Method 2) .

2. Passez à l' onglet Enregistrement(Recording tab) .

3A. Faites un clic droit sur Stereo Mix et cliquez sur Enable , comme illustré ci-dessous.

Remarque :(Note:) Si vous ne voyez pas Stereo Mix , il doit être masqué et vous devez l'activer comme suit :
3B. Cliquez avec le bouton droit sur un espace vide(empty space) dans la liste et cochez les options suivantes dans le menu contextuel.
- Afficher les appareils désactivés(Show Disabled Devices)
- Afficher les appareils déconnectés(Show Disconnected Devices)

4. Appuyez sur la touche Windows(Windows key) et tapez Skype , puis cliquez sur Ouvrir(Open) .

5. Cliquez sur l' icône à trois points(three dotted icon ) dans le coin supérieur droit et choisissez Paramètres(Settings) , comme indiqué.

6. Accédez à l' onglet Audio et vidéo sous (Audio & Video)Paramètres(Settings) dans le volet de gauche.

7. Cliquez sur le menu déroulant Périphérique de communication par défaut et choisissez (Default communication device)Mixage stéréo (Realtek(R) High Definition Audio)(Stereo Mix (Realtek(R) High Definition Audio)) comme illustré ci-dessous.

Lisez également:(Also Read:) Comment utiliser les effets de texte de Skype Chat
Méthode 5 : mettre à jour le pilote audio(Method 5: Update Audio Driver)
Une autre raison de ce problème pourrait être des pilotes audio incompatibles ou obsolètes. Et la mise à jour vers la version la plus récente recommandée par le fabricant serait la meilleure approche.
1. Cliquez sur Démarrer(Start) , tapez gestionnaire de périphériques(device manager) et appuyez sur la touche Entrée(Enter key) .

2. Double-cliquez sur Contrôleurs audio, vidéo et jeu(Sound, video, and game controllers) pour le développer.

3. Faites un clic droit sur votre pilote audio(audio driver) (par exemple Realtek(R) Audio ) et choisissez Mettre à jour le pilote(Update driver) dans le menu contextuel.

4. Cliquez sur Rechercher automatiquement les pilotes(Search automatically for drivers) , comme indiqué.

5A.Les pilotes seront mis à jour vers la dernière version. Redémarrez votre PC(Restart your PC) pour mettre en œuvre les modifications.
5B. Si vous voyez une notification(notification claiming) indiquant que Les meilleurs pilotes pour votre appareil sont déjà installés(The best drivers for your device are already installed) , cliquez plutôt sur l'option Rechercher les pilotes mis à jour (Search for updated drivers) sur Windows Update .(on Windows Update )

6. Dans l' onglet Windows Update dans (Windows Update )Paramètres(Settings) , cliquez sur Afficher les mises à jour facultatives(View optional updates) dans le volet de droite.

7. Cochez la case correspondant aux pilotes que vous souhaitez installer, puis cliquez sur le bouton Télécharger et installer(Download and install) .

Lisez aussi:(Also Read:) Comment réparer l'absence de son sur les jeux Steam
Foire aux questions (FAQ)(Frequently Asked Questions (FAQs))
Q1. Dans quel but Skype prend-il le contrôle de mon son ?(Q1. What is the purpose of Skype taking over my sound?)
Rép. (Ans. )Les appels Skype(Skype) entrants sont détectés comme une activité de communication par Windows . Si vous souhaitez conserver le véritable volume de votre son, vous devrez peut-être modifier les paramètres de l' onglet Communications des (Communications)propriétés Windows Sound(Sound properties) .
Q2. Comment régler mes paramètres audio Skype ?(Q2. How do I adjust my Skype audio settings?)
Rép. (Ans. )Dans la fenêtre Skype(Skype window) , localisez et cliquez sur l' icône d'engrenage(gear icon) . Pour modifier les paramètres du périphérique audio ou vidéo(audio or video device settings) , accédez à Tools > Audio Device ou Paramètres du périphérique vidéo(Settings or Video Device Settings) . Vous pouvez choisir le microphone ou le haut-parleur(microphone or speaker) que vous souhaitez utiliser à partir d'ici.
Q3. Qu'est-ce que le son système ?(Q3. What is system sound?)
Rép. (Ans. )Le son provenant des haut-parleurs intégrés à notre PC est appelé son système(System sound) . Le son des écouteurs que vous avez connectés est la musique de nos PC.
Q4. Quelles sont les alternatives de mixage stéréo Windows 10 ?(Q4. What are stereo mix alternative Windows 10?)
Rép. (Ans. )Si Realtek Stereo Mix ne fonctionne pas et ne donne aucun son dans Windows 10 , vous pouvez essayer d'autres alternatives Stereo Mix(Stereo Mix alternative) pour Windows 10 comme Audacity , WavePad , Adobe Audition , MixPad, Audio Highjack, etc.
Conseillé:(Recommended:)
- Comment réparer le microphone trop silencieux(Microphone Too Quiet) sur Windows 10
- Correction du casque Xbox One ne fonctionnant pas
- Correction d'une erreur de périphérique d'E/S dans Windows 10
- Correction d'un périphérique USB inconnu(Fix Unknown USB Device) dans Windows 10
Nous espérons que ces informations ont été utiles pour résoudre le problème de mixage stéréo Skype qui ne fonctionne pas(Skype stereo mix not working) dans Windows 10 . Faites-nous savoir quelle technique a été la plus efficace pour vous. Déposez vos questions/suggestions dans la section des commentaires ci-dessous.
Related posts
Comment activer Stereo Mix sur Windows 10?
Fix Black Desktop Background en Windows 10
Fix Computer Wo ne pas aller à Sleep Mode en Windows 10
Fix Alt+Tab ne fonctionne pas dans Windows 10
Fix Task Host Window Prevents Shut Down en Windows 10
Fix Desktop Icons continue de se réorganiser après la mise à jour des créateurs Windows 10
Fix Device non Migrated Error sur Windows 10
Fix Computer Sound Too Low sur Windows 10
Fix Print Spooler Keeps Arrêt sur Windows 10
Fix Microsoft Edge ne fonctionne pas dans Windows 10
Fix Microsoft Compatibility Telemetry High Disk Usage en Windows 10
Fix Spotify ne s'ouvrant pas sur Windows 10
Fix Printer Spooler Errors sur Windows 10
Fix Apps qui apparaissent floues dans Windows 10
Fix Spacebar ne fonctionne pas sur Windows 10
Fix VCRUNTIME140.dll est manquant de Windows 10
Fix Generic PnP Monitor Problem sur Windows 10
Fix Video Playback Freezes sur Windows 10
Fix Function Touches ne fonctionne pas sur Windows 10
Fix Volume Mixer ne s'ouvre pas sur Windows 10
