Correction du Windows Store manquant dans Windows 10
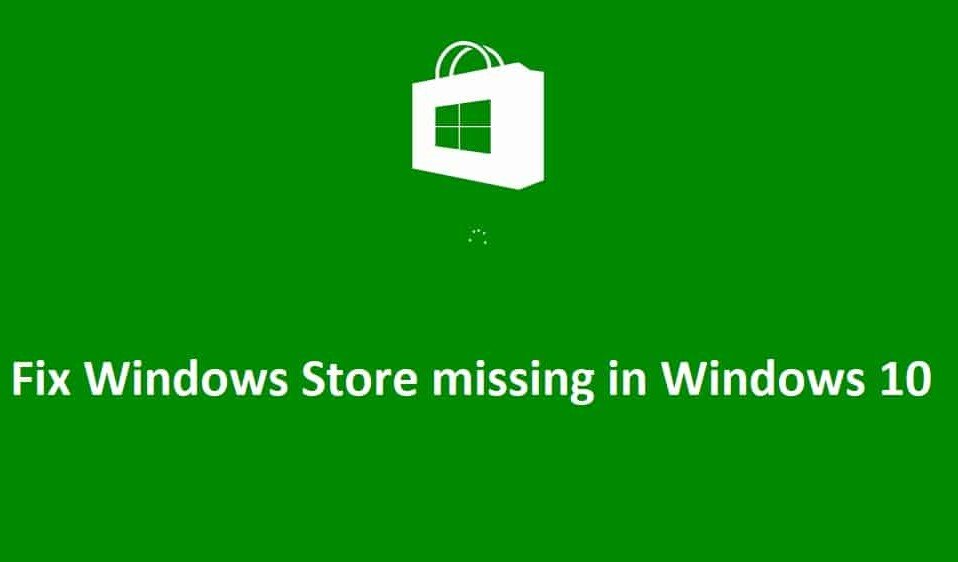
Windows Store est l'une des fonctionnalités essentielles de Windows 10 car il permet aux utilisateurs de télécharger et de mettre à jour en toute sécurité n'importe quelle application sur leur PC. Vous n'avez pas à vous soucier des problèmes de virus ou de logiciels malveillants lors du téléchargement d'applications à partir du Windows Store , car toutes les applications sont vérifiées par Microsoft lui-même avant d'approuver les applications sur le Store . Mais que se passe-t-il lorsque l' application Windows Store(Windows Store app) disparaît et pas seulement cela, d'autres applications telles que MSN , Mail , Calendrier(Calendar) et Photos disparaissent(Photos) également, eh bien, vous devrez télécharger les applications du tiers, puis votre système sera vulnérable aux virus et logiciels malveillants.

La principale cause de ce problème semble être que les fichiers du Windows Store ont été corrompus lors de la mise à niveau de Windows . Pour quelques utilisateurs dont le Windows Store signale que l'icône n'est pas cliquable et pour un autre utilisateur, l' application Windows Store(Windows Store app) est complètement manquante. Donc, sans perdre de temps(time let) , voyons comment réparer le Windows Store(Fix Windows Store) manquant dans Windows 10 avec les étapes de dépannage ci-dessous.
Correction du Windows Store(Fix Windows Store) manquant dans Windows 10
Assurez(Make) -vous de créer un point de restauration(restore point) au cas où quelque chose(case something) tournerait mal.
Méthode 1 : Réinitialiser le cache du Windows Store(Method 1: Reset Windows Store Cache)
1. Appuyez sur la Windows Key + R puis tapez « wsreset.exe » et appuyez sur Entrée.

2. Laissez la commande ci-dessus s'exécuter(command run) , ce qui réinitialisera le cache de votre Windows Store(Windows Store cache) .
3. Lorsque cela est fait, redémarrez votre PC pour enregistrer les modifications. Voyez si vous pouvez réparer Windows Store manquant dans Windows 10,(Fix Windows Store missing in Windows 10,) sinon continuez.
Méthode 2 : ré-enregistrer Windows Store(Method 2: Re-Register Windows Store)
1. Dans la recherche Windows, tapez Powershell puis cliquez avec le bouton droit sur Windows PowerShell et sélectionnez Exécuter en tant qu'administrateur.(Run as administrator.)

2. Tapez maintenant ce qui suit dans le Powershell et appuyez sur Entrée :
Get-AppXPackage | Foreach {Add-AppxPackage -DisableDevelopmentMode -Register "$($_.InstallLocation)\AppXManifest.xml"}

3. Laissez le processus ci-dessus se terminer(process finish) , puis redémarrez votre PC.
Remarque :(Note:) Si la commande(command doesn) ci-dessus ne fonctionne pas, essayez celle-ci :
Get-AppXPackage *WindowsStore* -AllUsers | Foreach {Add-AppxPackage -DisableDevelopmentMode -Register "$($_.InstallLocation)\AppXManifest.xml"}
Méthode 3 : Exécutez la commande DISM(Method 3: Run DISM command)
1. Recherchez Invite de commandes( Command Prompt) , cliquez avec le bouton droit de la souris et sélectionnez Exécuter en tant qu'administrateur.(Run As Administrator.)

2. Tapez la commande suivante dans cmd et appuyez sur Entrée(cmd and hit enter) après chacune :
Dism /Online /Cleanup-Image /CheckHealth Dism /Online /Cleanup-Image /ScanHealth Dism /Online /Cleanup-Image /RestoreHealth

3. Laissez la commande DISM s'exécuter et attendez(DISM command run and wait) qu'elle se termine.
4. Si la commande(command doesn) ci-dessus ne fonctionne pas, essayez celle ci-dessous :
Dism /Image:C:\offline /Cleanup-Image /RestoreHealth /Source:c:\test\mount\windows Dism /Online /Cleanup-Image /RestoreHealth /Source:c:\test\mount\windows /LimitAccess
Remarque : (Note:) Remplacez(Replace) C:RepairSourceWindows par votre source de réparation(repair source) ( disque d'installation ou de récupération de Windows(Windows Installation or Recovery Disc) ).
5. Redémarrez votre PC pour enregistrer les modifications et voyez si vous pouvez réparer Windows Store manquant dans Windows 10 , sinon continuez.
Méthode 4 : Réparer le Windows Store(Method 4: Repair Windows Store)
1. Allez ici et téléchargez le fichier zip.(download the zip file.)
2. Copiez et collez le fichier zip dans C:\Users\Your_Username\Desktop
Remarque(Note) : Remplacez Your_Username par le nom d' (Replace Your_Username)utilisateur(account username) réel de votre compte .
3. Tapez maintenant powershell dans Windows Search , puis cliquez avec le bouton droit sur PowerShell et sélectionnez Exécuter en tant qu'administrateur.(Run as Administrator.)
4. Tapez la commande suivante et appuyez sur Entrée(command and hit Enter) après chacune :
Set-ExecutionPolicy Unrestricted (S'il vous demande de modifier la politique d'exécution(execution policy) , appuyez sur Y et appuyez sur Entrée(Enter) )
cd C:\Users\Your_Username\Desktop ( Remplacez à (Your_Username)nouveau(Again) Your_Username par le nom d' utilisateur(account username) réel de votre compte )
.\reinstall-preinstalledApps.ps1 *Microsoft.WindowsStore*

5. Suivez à nouveau la méthode 1 pour réinitialiser le cache du Windows Store.(Windows Store Cache.)
6. Tapez à nouveau la commande suivante dans PowerShell et appuyez sur Entrée(Enter) :
Set-ExecutionPolicy AllSigned

7. Redémarrez votre PC pour enregistrer les modifications.
Méthode 5 : exécuter la restauration du système(Method 5: Run System Restore)
1. Appuyez sur la touche Windows + R et tapez sysdm.cpl puis appuyez sur Entrée.

2. Sélectionnez l' onglet Protection du système et choisissez (System Protection)Restauration du système.( System Restore.)

3. Cliquez sur Suivant(Click Next) et choisissez le point de restauration système(System Restore point) souhaité .

4. Suivez les instructions à l'écran pour terminer la restauration du système(system restore) .
5. Après le redémarrage, vous pourrez peut-être réparer Windows Store manquant dans Windows 10.(Fix Windows Store missing in Windows 10.)
Méthode 6 : Exécutez l'utilitaire de résolution des problèmes du Windows Store(Method 6: Run Windows Store Troubleshooter)
1. Accédez à ce lien et téléchargez l' outil de (his link and download) dépannage des applications du Windows Store.(Windows Store Apps Troubleshooter.)
2. Double-cliquez sur le fichier de téléchargement(download file) pour exécuter l' outil de dépannage(Troubleshooter) .

3. Assurez-vous de cliquer sur Avancé et cochez " (Advanced and checkmark “)Appliquer la réparation automatiquement. (Apply repair automatically.)”
4. Laissez l'outil de dépannage s'exécuter et corrigez le Windows Store qui ne fonctionne pas.(Fix Windows Store Not Working.)
5. Dans le panneau de configuration, recherchez Dépannage(Troubleshooting ) sur le côté gauche et cliquez sur Dépannage.(Troubleshooting.)

6. Ensuite, dans la fenêtre de gauche(left window) , sélectionnez (pane select) Afficher tout.(View all.)

7. Ensuite, dans la liste Résoudre les problèmes informatiques(Troubleshoot computer) , sélectionnez Applications du Windows Store.(Windows Store Apps.)

8. Suivez les instructions à l'écran et laissez le dépannage de Windows Update s'exécuter.(Windows Update Troubleshoot run.)
9. Redémarrez votre PC et essayez à nouveau d'installer des applications à partir du Windows Store .
Méthode 7 : créer un nouveau compte utilisateur(Method 7: Create a New User Account)
1. Appuyez sur la touche Windows + I pour ouvrir Paramètres(Settings) , puis cliquez sur Comptes.(Accounts.)

2. Cliquez sur l'onglet Famille et autres personnes(Family & other people tab) dans le menu de gauche et cliquez sur Ajouter quelqu'un d'autre à ce PC(Add someone else to this PC) sous Autres personnes.

3. Cliquez sur Je n'ai pas les informations de connexion de cette personne( I don’t have this person’s sign-in information) en bas.

4. Sélectionnez Ajouter un utilisateur sans compte Microsoft(Add a user without a Microsoft account) en bas.

5. Tapez maintenant le nom d' utilisateur et le mot(username and password) de passe du nouveau compte et cliquez sur Suivant(account and click Next) .

Connectez-vous à ce nouveau compte d'utilisateur(user account) et voyez si le Windows Store fonctionne ou non. Si vous parvenez à réparer Windows Store manquant dans Windows 10(Fix Windows Store missing in Windows 10) dans ce nouveau compte d'utilisateur(user account) , le problème venait de votre ancien compte d'utilisateur(user account) qui aurait pu être corrompu, transférez quand même vos fichiers sur ce compte et supprimez l'ancien compte pour terminer la transition à ce nouveau compte.
Méthode 8 : Réparer l'installation de Windows 10(Method 8: Repair Install Windows 10)
Cette méthode est le dernier recours car si rien ne fonctionne, cette méthode réparera sûrement tous les problèmes de votre PC. L'installation de réparation(Repair Install) utilise une mise à niveau sur place pour réparer les problèmes du système sans supprimer les données utilisateur présentes sur le système. Alors suivez cet article pour voir comment réparer (How)facilement l'installation de Windows (Repair Install Windows 10) 10(Easily) .
Recommandé pour vous:(Recommended for you:)
- Réparer(Fix) Vous aurez besoin d'une nouvelle application pour l'ouvrir - ms-windows-store
- Comment réparer (Fix Windows 10) l'icône(App Store Icon) manquante de Windows 10 App Store
- Fix WiFi ne se connecte(Connecting) pas après le sommeil ou l'hibernation(Sleep or Hibernation)
- Réparer La passerelle par défaut(default gateway) n'est pas disponible
Voilà, vous avez réussi à réparer Windows Store manquant dans Windows 10(Fix Windows Store missing in Windows 10) , mais si vous avez encore des questions concernant ce message, n'hésitez pas à les poser dans la section des commentaires.
Related posts
Correction du Microsoft Store ne fonctionnant pas sous Windows 10
Fix Windows Store pas Chargement en Windows 10
Fix Black Desktop Background en Windows 10
Fix Computer Wo ne pas aller à Sleep Mode en Windows 10
Fix Alt+Tab ne fonctionne pas dans Windows 10
Fix Cursor Blinking Issue sur Windows 10
Comment Fix BOOTMGR est manquant dans Windows 10
Comment 08116100 en Windows 10
Fix Microsoft Edge ne fonctionne pas dans Windows 10
Fix Option Pour activer ou désactiver le Bluetooth de Windows 10
Fix Microsoft Office Non Ouverture sur Windows 10
Fix League sur Legends Black Screen à Windows 10
Fix System Icônes ne figure pas sur la barre des tâches Windows 10
Fix Device non Migrated Error sur Windows 10
Fix Apps qui apparaissent floues dans Windows 10
Fix CD/DVD drive non détectée après mise à niveau vers Windows 10
Fix Desktop Icons continue de se réorganiser après la mise à jour des créateurs Windows 10
Fix Wacom Tablet Driver Pas Found dans Windows 10
Comment 08317457 ne répond pas dans Windows 10
Fix IPv6 Connectivity No Internet Access sur Windows 10
