Corrigez "L'appareil ne peut pas démarrer. (Code 10)" Erreur
J'ai récemment essayé d'installer une imprimante USB sur mon (USB)ordinateur Windows XP(Windows XP) et après que Windows ait détecté l'imprimante, j'ai reçu le message d'erreur suivant :
The device cannot start. (Code 10)
Si vous rencontrez le même problème, voici quelques mesures que vous pouvez prendre pour résoudre les problèmes liés aux périphériques USB . Tout d'abord, si vous avez plus d'un ordinateur, vous voudrez déterminer si le problème vient de votre périphérique USB ou de l'ordinateur en connectant le périphérique USB à un deuxième ordinateur. S'il s'installe correctement et fonctionne, il s'agit d'un problème avec votre ordinateur.

Sinon, cela pourrait être quelque chose de défectueux avec le périphérique USB . Cependant, il peut également s'agir d'un mauvais pilote qui ne fonctionne sur aucun ordinateur, quel que soit celui auquel vous le connectez. Dans tous les cas, voici quatre façons d'essayer de résoudre le problème :
Méthode 1 (Method 1) - Désinstaller(– Uninstall) et mettre à jour le pilote USB(Update USB)
Cette erreur est principalement causée par d'anciens pilotes de périphérique qui doivent être mis à jour. La meilleure façon de vous assurer que vous disposez du pilote le plus récent et le plus à jour pour un périphérique est d'aller sur le site Web du fabricant et de le télécharger à partir de là.
Ensuite, vous souhaitez accéder au Gestionnaire( Device Manager) de périphériques et si vous voyez le périphérique répertorié avec un point d'exclamation jaune, cliquez dessus avec le bouton droit de la souris et désinstallez le pilote actuel qui pose problème.
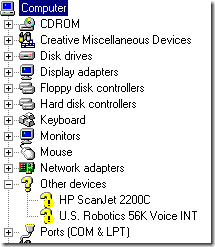
Allez-y et reconnectez l'appareil et lorsqu'on vous demande les pilotes de l'appareil, pointez sur le dossier avec les nouveaux pilotes. S'il n'y a pas de point d'exclamation jaune, vous pouvez cliquer avec le bouton droit de la souris et choisir Mettre à jour le pilote(Update Driver) à la place. Si cela ne fonctionne pas, essayez la méthode 2 !
Méthode 2(Method 2) – Utiliser des câbles/ports USB 1.1 ou 2.0(– Use USB 1.1)
Cela peut sembler assez simple et évident, mais il convient de le mentionner car cela peut causer ce problème. Si vous êtes dans l'informatique comme moi, vous avez probablement 50 câbles USB qui traînent à partir d'imprimantes (USB)USB , d'appareils photo, etc.
Si vous essayez d'utiliser un câble USB 1.1(USB 1.1) pour un périphérique USB 2.0(USB 2.0) ou un câble USB 2.0(USB 2.0) pour un périphérique USB 1.1(USB 1.1) , vous pouvez obtenir cette erreur. Assurez-vous d'utiliser le bon type de câble USB avec la bonne vitesse de l'appareil. Soyez averti, cela pourrait être aussi simple que de changer de câble !
De plus, si vous branchez un périphérique USB 2.0(USB 2.0) sur un port qui ne prend en charge que l' USB 1.1 , vous pourriez avoir ce problème ! Si vous avez un ordinateur plus ancien et que vous y connectez des périphériques USB plus récents, vous devrez peut-être vous procurer un concentrateur (USB)USB externe prenant en charge USB 2.0 .
Méthode 3 (Method 3) - Désinstaller(– Uninstall) tous les contrôleurs USB
Si cela ne fonctionne pas, vous devrez peut-être désinstaller et réinstaller tous vos contrôleurs USB ! Heureusement, ce n'est pas trop difficile à faire et Windows réinstallera automatiquement les pilotes pour vous ! Cela ne gâchera pas votre système ou quoi que ce soit, au cas où cela vous inquiéterait.
Fondamentalement, allez dans le Gestionnaire(Device Manager) de périphériques ( Démarrer - Panneau de configuration - Système -(Start – Control Panel – System – Hardware) onglet Matériel) et développez la section Contrôleurs de bus série universels(Universal Serial Bus Controllers) .

Faites un clic droit sur chacun et choisissez Désinstaller(Uninstall) . Une fois que vous les avez tous supprimés, redémarrez l'ordinateur et Windows réinstallera tous les contrôleurs USB . Branchez maintenant votre périphérique USB et espérons qu'il s'installera sans aucun problème ! Utilisez certainement cette troisième méthode si le périphérique USB fonctionne correctement sur un autre ordinateur, car cela signifie que quelque chose est corrompu avec les contrôleurs USB .
Méthode 4 - Obtenir un concentrateur USB externe
Enfin, ce problème peut être causé par le fait que l'appareil ne reçoit pas assez de puissance ! Donc, si vous avez un moniteur ou un clavier qui agit comme un concentrateur (comporte des ports USB ), vous pouvez obtenir cette erreur simplement parce qu'une alimentation insuffisante peut passer par un clavier et dans votre disque dur USB externe !(USB)
Dans ce cas, vous devrez acheter un concentrateur USB externe , puis connecter les périphériques USB pour ne pas obtenir l'erreur « le périphérique ne peut pas démarrer ».
Espérons que l'une des méthodes ci-dessus résoudra votre problème avec le périphérique USB ! Sinon, postez un commentaire et j'essaierai de vous aider! Profitez!
Related posts
Fix Ce Device ne peut pas démarrer Code 10 Erreur
Fix Touchpad error Cet appareil ne peut pas démarrer (Code 10) sur Windows 11/10
Correction du code d'erreur de mise à jour Windows 8E5E03FA
Comment réparer "Le fichier de bibliothèque iTunes ne peut pas être enregistré" dans Windows 10
Comment réparer "l'erreur de périphérique TPM n'est pas détecté" dans Windows
Comment réinitialiser les paramètres de stratégie de groupe sur Windows 10
Correction de l'erreur de démarrage du service de transfert intelligent en arrière-plan
Comment activer et désactiver OK Google sur votre appareil Android
Comment sous-volter un processeur sous Windows 10
Corrigez les touches répétitives avec ces conseils
Correction de l'erreur "Nous n'avons pas pu nous connecter au magasin" sous Windows 8/10
Diffusez de la vidéo et de la musique sur votre console Xbox à partir de Windows 10
Comment optimiser les paramètres TCP/IP dans Windows 10
Correction du code d'erreur Steam e502 l3 dans Windows 10
Comment réparer l'erreur d'écran bleu Stop:0x000000F4 dans Windows
Fix USB Device Descriptor Failure à Windows 10
Code HTML pour envelopper le texte autour de l'image
Rechercher et réparer les fichiers MP3 endommagés
Fix Device non Migrated Error sur Windows 10
Fix Cast à Device ne fonctionne pas dans Windows 10
