Comment changer de compte Google sur Android : tout ce que vous devez savoir -
Saviez(Did) -vous que vous pouvez utiliser un seul appareil et basculer entre différents comptes Google sur (Google)Android ? Les données associées à chaque compte sont synchronisées pour vos applications, et Android offre la possibilité d'accéder facilement à un compte Google ou à un autre. Si vous aimez garder les choses séparées mais souhaitez utiliser votre travail et vos comptes personnels simultanément sur votre smartphone ou votre tablette, ce tutoriel illustre comment changer de compte Google sur Android :
REMARQUE :(NOTE:) Ce guide s'applique à Android 10 et a été créé avec un Nokia 5.3 et un Samsung Galaxy A51 . Si vous ne connaissez pas votre version d' Android , lisez Comment vérifier la version d'Android sur votre appareil( How to check the Android version on your device) . Les procédures sont similaires sur la plupart des appareils Android, bien que vous puissiez rencontrer quelques petites différences, selon le fabricant de votre appareil.
Tout(First) d'abord : ajouter(Add) un autre compte Google sur Android
Au lieu de changer d'appareil, vous pouvez configurer votre Android pour utiliser plusieurs comptes Google . Sur Android stock , ouvrez l'application Paramètres(open the Settings app) et accédez à Comptes(Accounts) pour trouver le bouton Ajouter un compte(Add account ) , comme illustré dans le deuxième chapitre de notre tutoriel : Comment configurer un compte Google sur Android(How to set up a Google Account on Android) .
Vous pouvez également utiliser le même guide pour ajouter un compte sur Samsung Galaxy , mais il y a une petite différence : après avoir ouvert Paramètres(Settings) , vous devez d'abord accéder à "Comptes et sauvegarde"(“Accounts and backup”) pour trouver l' entrée Comptes(Accounts) .

Ajouter(Add) un autre compte Google à partir des (Google)paramètres(Settings) sur les appareils Samsung Galaxy
Heureusement, les applications se ressemblent sur tous les appareils, donc lorsqu'il s'agit d'ajouter ou de changer de compte dans vos applications, il n'y a aucune différence entre Samsung et les autres smartphones Android .
Tout compte supplémentaire que vous configurez fonctionne exactement comme votre compte principal, devenant disponible dans la plupart des applications de l'écosystème de Google, y compris les applications que vous obtenez sur le Google Play Store(get from the Google Play Store) . Il est en fait plus facile de commencer à ajouter un deuxième compte à partir de l'une des applications de Google, comme Gmail .
Comment ajouter un autre compte Gmail sur Android
Ouvrez Gmail et appuyez sur votre photo de profil ou sur l'initiale de votre nom dans le coin supérieur droit de l'écran.
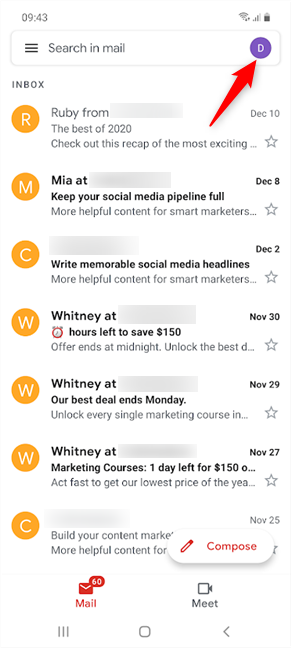
Appuyez sur l'icône de votre profil pour ajouter un autre compte Gmail
Ensuite, appuyez sur l' option "Ajouter un autre compte"(“Add another account”) dans la fenêtre contextuelle.

Appuyez sur Ajouter(Add) un autre compte pour ajouter un deuxième compte Gmail
Sur l' écran "Configurer la messagerie"(“Set up email”) , sélectionnez Google .
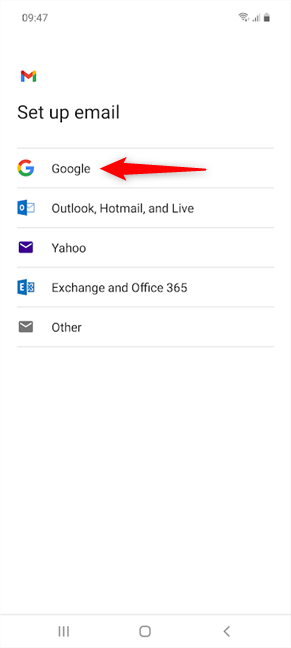
Lorsque vous ajoutez un autre compte Gmail , vous ajoutez en fait un compte Google
Vous pouvez ensuite créer un nouveau compte Google(create a new Google account) ou vous connecter avec un compte existant.

Insérez(Insert) les détails du compte Google(Google Account) que vous souhaitez ajouter
Après avoir inséré votre e-mail et votre mot de passe, appuyez sur J'accepte(I agree) .

Acceptez(Agree) les conditions de Google pour terminer l'ajout d'un autre compte Gmail sur Android
C'est ça! Le nouveau compte est ajouté à votre smartphone et tablette Android . (Android)Continuez à lire pour voir comment changer de compte Google sur Android pour obtenir ce dont vous avez besoin à partir des applications sur votre appareil.
Comment changer de compte (Android)Google sur Android(Accounts)
Le processus de changement de compte Google est assez simple dans la plupart des applications Android , il est donc facile de gérer plusieurs comptes sur le même appareil . (Accounts)Ouvrez l'application que vous souhaitez utiliser et appuyez sur l'icône de votre profil (votre photo ou votre initiale) dans le coin supérieur droit.
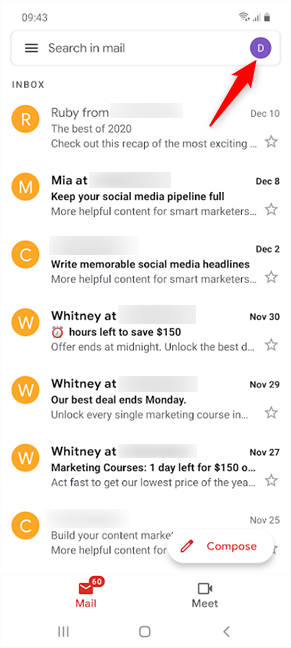
Appuyez sur l'icône de votre profil pour changer de compte Google
Cela fait apparaître une fenêtre contextuelle où, sur la plupart des applications, vous devriez voir les comptes Google disponibles sur votre appareil. (Google)Le compte que vous utilisez actuellement est répertorié en haut. Pour changer de compte Google , appuyez sur le compte que vous souhaitez utiliser dans la section inférieure.

Comment changer de compte Google sur Android
Cela bascule immédiatement le compte vers celui que vous avez sélectionné, en chargeant les données qui lui sont associées.
Sur certaines applications, comme Google Photos ou YouTube , les comptes alternatifs sur votre appareil ne sont pas aussi facilement visibles. Si tel est le cas, il devrait y avoir une petite flèche à côté du nom du compte Google que vous utilisez actuellement. Appuyez sur le nom du compte pour ouvrir un menu déroulant ou une fenêtre contextuelle, selon l'application. Ensuite, vous pouvez facilement sélectionner un autre compte Google .
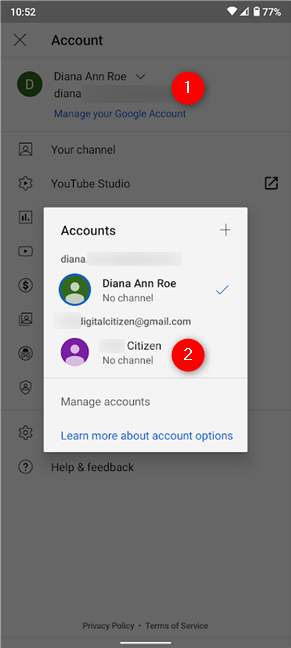
Changer de compte Google(Switch Google Accounts) à partir du pop-up sur YouTube
Avec la plupart des applications, vous ne pouvez utiliser les données que sur des comptes Google distincts de manière entièrement autonome et basculer entre eux à volonté. Cependant, certains jeux et applications du Google Play Store nécessitent que vous choisissiez un compte Google lorsque vous y accédez pour la première fois, tandis que d'autres utilisent le compte principal par défaut. Tout dépend de leur conception.
Si vous êtes accro à vos e-mails, vous pouvez également les afficher tous en même temps facilement avec Gmail . Tout(First) d'abord , appuyez sur l'icône hamburger dans le coin supérieur gauche de votre écran.

Vous pouvez ajouter un deuxième compte Gmail et voir les deux ensembles d'e-mails ensemble
Ensuite, appuyez sur l' option Toutes les boîtes(All inboxes) de réception en haut et vous pourrez voir les e-mails des deux comptes répertoriés en même temps dans Gmail .
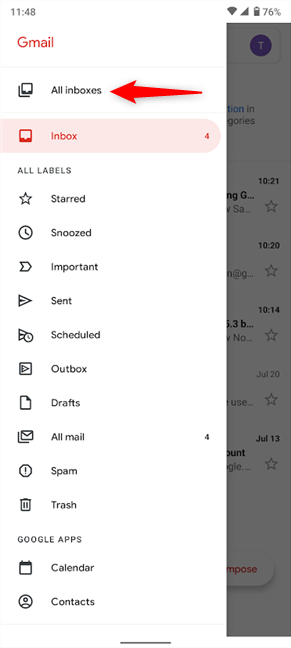
Sélectionnez Toutes les(Select All) boîtes de réception et vous n'aurez plus à changer de compte Google sur Gmail
REMARQUE :(NOTE:) Lorsque vous utilisez plusieurs comptes Google , la plupart des applications doivent mémoriser le compte que vous avez sélectionné et l'utiliser par défaut la prochaine fois que vous y accéderez. (Google)Bien que Gmail ne fasse pas exception à cet égard, il ne parvient pas à enregistrer le paramètre Toutes les boîtes(All inboxes) de réception illustré ci-dessus. Vous devez donc le sélectionner chaque fois que vous ouvrez l'application.
Basculez-vous entre plusieurs comptes Google ?
La configuration et le changement de compte Google sont tout aussi simples sur le Samsung Galaxy et les autres smartphones Android . Au lieu de se donner la peine d'utiliser plusieurs appareils, il est beaucoup plus efficace de tout gérer sur un seul Android . Avez(Did) -vous réussi à configurer plus d'un compte Google sur votre Android ? Avec combien(How) de comptes jonglez-vous ? Est-ce plus que deux ? Faites le nous savoir dans les commentaires.
Related posts
Comment ajouter un contact à WhatsApp sur Android: 4 façons
Comment changer ou supprimer le SIM PIN code sur Android
Microsoft Authenticator sur Android: Sign dans un MS account
Comment débloquer un numéro sur Android: Tout ce que vous avez besoin de savoir
Comment configurer un compte Google sur Android
Comment se connecter automatiquement sans mot de passe dans Windows (en utilisant Netplwiz)
3 façons de savoir si mon compte Windows 10 est un compte Microsoft ou un compte local
Comment ajouter un contact sur votre Android: 4 façons
6 façons de changer un compte à Administrator et de retour dans Windows 10
Comment changer le Administrator sur Windows 11: 5 façons
Que sont les quotas de disque et comment les utiliser pour limiter l'espace de chaque utilisateur
Comment activer ou désactiver la vérification en 2 étapes pour votre compte Google
Comment se connecter à Windows 10 avec un PIN? Comment changer le login PIN?
Comment savoir quelles données Microsoft stocke à votre sujet et comment les supprimer
Comment installer et utiliser Windows 11 avec un compte local -
Les 4 meilleurs moteurs de recherche pour enfants
Comment ajouter un compte enfant à votre PC Windows 10
Comment modifier les emplacements des dossiers utilisateur dans Windows 10 (Documents, Downloads, etc.)
Comment gérer les utilisateurs et les groupes locaux dans Windows 10 en utilisant LUSRMG.MSC
3 façons de créer un Microsoft account de votre navigateur
