Comment utiliser la commande Netsh pour gérer le pare-feu Windows
Netsh ou Network Shell est un utilitaire de ligne de commande qui aide les administrateurs informatiques à configurer et à afficher diverses fonctions liées au réseau sur Windows 10 . Cet utilitaire peut également être utilisé pour gérer le pare-feu Windows(manage Windows Firewall) , et si vous recherchez des moyens simples sur la ligne de commande, il s'agit d'un utilitaire utile à connaître et à utiliser.
Utiliser la commande Netsh(Use Netsh Command) pour gérer le pare- feu Windows(Windows Firewall)
La configuration du pare-feu Windows(Windows Firewall) est disponible en profondeur dans les paramètres, ce qui la rend indénombrable. Il n'y a pas de menus contextuels et une méthode en une étape pour faire quelques choses. C'est bénéfique lorsque vous devez le faire souvent. Vous pouvez enregistrer la commande dans un fichier BAT et l'exécuter avec l'autorisation d'administrateur pour l'exécuter rapidement.
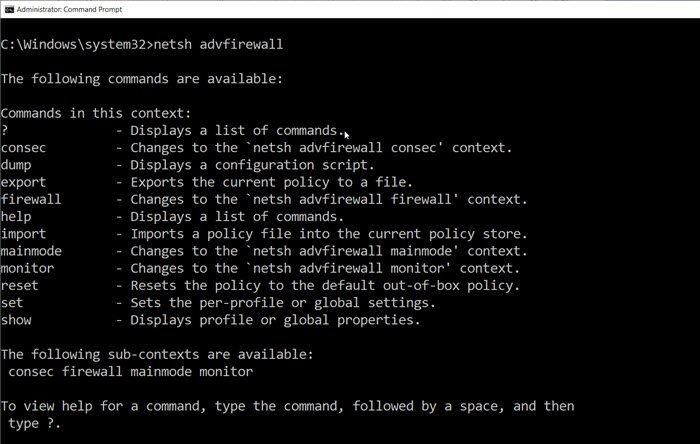
Il y avait une netsh firewallcommande, mais elle a été remplacée ou sera obsolète parnetsh advfirewall.
La liste des options que vous obtenez avec advfirewall est la suivante :(The list of options you get the advfirewall are as follows:)
- consec – Modifications apportées au contexte *netsh advfirewall consec'.
- dump – Affiche un script de configuration.
- export – Exporte la stratégie actuelle dans un fichier.
- firewall – Modifications apportées au contexte *netsh advfirewall firewall'.
- add – Ajoute(– Adds) une nouvelle règle de pare-feu entrante ou sortante.
- delete – Supprime(– Deletes) toutes les règles de pare-feu correspondantes.
- dump – Affiche un script de configuration.
- set – Définit(– Sets) de nouvelles valeurs pour les propriétés d'une règle existante.
- show – Affiche une règle de pare-feu spécifiée.
- help – Affiche une liste de commandes.
- import – Importe un fichier de stratégie dans le magasin de stratégies actuel.
- mainmode – Passe au contexte *netsh advfirewall mainmode'.
- monitor – Modifications apportées au contexte *netsh advfirewall monitor'.
- reset – Réinitialise(Resets) la stratégie à la stratégie par défaut prête à l'emploi.
- set – Définit(Sets) les paramètres par profil ou globaux.
- show – Affiche(– Displays) le profil ou les propriétés globales.
Liste des commandes du pare-feu (exemples)(List of Firewall Commands (Examples))
Voici la liste de certaines commandes courantes que vous pouvez utiliser, telles que l'activation des ports, l'autorisation des programmes, etc.
Activer un port(Enable a Port)
netsh advfirewall firewall add rule name= "Open Port 80" dir=in action=allow protocol=TCP localport=80
Supprimer les programmes ou ports activés(Delete enabled programs or ports)
netsh advfirewall firewall delete rule name= rule name program="C:MyAppMyApp.exe"
netsh advfirewall firewall delete rule name= rule name protocol=udp localport=500
Activer des services spécifiques(Enable specific services)
netsh advfirewall firewall set rule group="File and Printer Sharing" new enable=Yes
netsh advfirewall firewall set rule group="remote desktop" new enable=Yes
Activer le pare-feu Windows(Enable Windows firewall)
netsh advfirewall set currentprofile state on
Restaurer les valeurs par défaut de la politique(Restore policy defaults)
netsh advfirewall reset
Il y a beaucoup plus de choses que vous pouvez faire avec l'utilitaire Netsh .
Les couvrir tous sera hors de portée, et nous vous recommandons donc de lire plus de détails sur les documents Microsoft officiels.( official Microsoft Documents.)
Lisez ensuite(Read next) : Comment autoriser les pings (requêtes d'écho ICMP) via le pare-feu Windows(allow Pings (ICMP Echo requests) through Windows Firewall) .
Related posts
Windows Firewall empêche ou bloquer les connexions à votre ordinateur
Comment restaurer ou réinitialiser les paramètres Windows Firewall aux valeurs par défaut
Comment 08788816 ou ouvrir un Port dans Windows Firewall
Comment autoriser Pings (Demandes ICMP Echo) via Windows Firewall
Windows Firewall ne reconnaissant pas Domain network sur Windows 10
Qu'est-ce que Firewall and Network Protection dans Windows 10 et comment cacher cette section
Windows Firewall Impossible de modifier certains de vos paramètres
Pare-feu Windows Defender avec sécurité avancée : qu'est-ce que c'est ? Comment l'ouvrir ? Que pouvez-vous en faire ?
Command Prompt Tips de base pour Windows 10
Comment allumer ou éteindre Firewall dans Windows 10
Comment redimensionner un Video en utilisant Command-line avec FFmpeg dans Windows 10
Liste des commandes DISKPART et comment les utiliser dans Windows 11/10
Comment restaurer le Registry en utilisant Command Prompt dans Windows 11/10
Comment désinstaller un programme en utilisant Command Prompt dans Windows 10
Comment afficher le Command Line dans Task Manager de Windows 11/10
Fix error 0x8007042c pour Windows Update or Firewall
Allow or Block Apps à travers le Windows Firewall
Fix Unable à Activate Windows Defender Firewall
Comment autoriser ou bloquer un programme dans Windows Firewall de Windows 10
Download Windows Command Reference PDF Guide à partir de Microsoft
