Comment connecter un site Web à un périphérique Bluetooth ou USB dans Edge ou Chrome
De nombreux appareils, tels que les moniteurs de santé portables, utilisent un site Web pour surveiller les commentaires, suivre les données ou envoyer des instructions à l'appareil. Vous pouvez connecter ces appareils dans le navigateur Microsoft Edge ou Google Chrome via Bluetooth ou USB . Dans cet article, nous allons vous montrer comment connecter un site Web à un périphérique Bluetooth ou USB dans Edge ou Chrome . Gardez(Bear) à l'esprit que tous les appareils ne prennent pas en charge les connexions Web via USB ou Bluetooth .
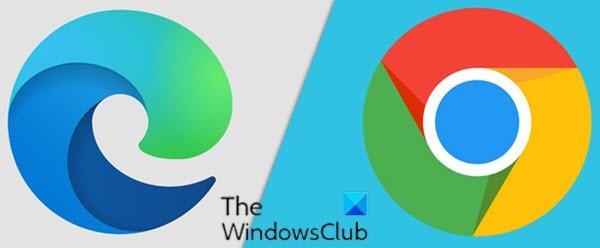
Connectez(Connect) le site Web à un périphérique Bluetooth ou USB dans Edge ou Chrome
Attention(Caution) : assurez-vous de n'autoriser que les sites Web de confiance à accéder à votre appareil. Lorsque vous connectez un site Web à un appareil, le site Web a accès à toutes ses données et peut permettre à quelqu'un de contrôler ou de reprogrammer l'appareil via le site Web.
Pour connecter un site Web à un périphérique Bluetooth ou USB dans Edge ou Chrome , procédez comme suit :
Remarque(Note) : L'interface exacte pour connecter un site Web à un appareil est déterminée par le site Web et peut varier.
- Connectez votre appareil par Bluetooth ou USB .
Pour Bluetooth, assurez-vous que Bluetooth est activé pour votre ordinateur et que l'appareil auquel vous vous connectez est activé et détectable.
Pour USB, assurez-vous que votre appareil est allumé et connecté par un câble USB(device is on and connected by a USB cable) à votre ordinateur.
- Ouvrez le site Web que vous souhaitez connecter à l'appareil dans Edge ou Chrome .
- Cliquez(Click) ou appuyez sur la page. Vous serez invité à ajouter un appareil.
- Sélectionnez votre appareil dans la liste des appareils disponibles.
- Cliquez ou appuyez sur Associer(Pair) ou Connecter(Connect) .
Si le site Web ne trouve pas votre appareil, cliquez ou appuyez à nouveau sur Rechercher(Search again) .
Si le site Web ne parvient toujours pas à trouver votre appareil, vérifiez que Bluetooth est activé sur votre ordinateur.
Pour déconnecter un appareil Bluetooth couplé , procédez comme suit :
- Sur la page Web dans Edge ou Chrome , cliquez ou appuyez sur l' icône Actualiser .(Refresh)
Pour déconnecter un périphérique USB couplé , procédez comme suit :
- Dans la barre d'adresse Web dans Edge ou Chrome , cliquez ou appuyez sur l' icône Afficher les informations du site(View site information) (le cadenas ou la lettre i dans un cercle).
- La liste déroulante des informations sur le site répertorie votre appareil connecté.
- À côté de votre appareil, sélectionnez X (Supprimer).
C'est tout sur la façon de connecter un site Web à un périphérique Bluetooth ou USB dans Edge ou Chrome sur Windows 10 !
Related posts
Comment contrôler l'utilisation du Web Bluetooth API dans Microsoft Edge
Comment activer Bluetooth Device Permissions dans Chrome browser
7 meilleurs adaptateurs / dongles Bluetooth USB pour PC Windows
Activer Line Wrap dans Source View dans Chrome or Edge
Désactiver, désinstaller Adobe Flash, Shockwave dans Chrome, Firefox, Edge, IE
Comment ouvrir des fichiers Office dans Chrome or Edge
Comment ouvrir News and Interests links dans Chrome or Firefox; pas Edge
Comment arrêter redirections automatiques dans Chrome, Firefox, Edge navigateurs
Comment masquer Browser Extension Icônes en Chrome, Edge or Firefox
Comment traduire un Web page dans Chrome, Firefox and Edge
Comment changer le Default Font dans Chrome, Edge, Firefox browser
Est-il sûr de sauver des mots de passe dans Chrome, Firefox or Edge browser?
Impossible d'ouvrir le site Web particulier dans Chrome, Firefox, Edge, IE
Add Opera-like Speed Dial à Chrome, Edge or Firefox
Comment changer User name and Profile image dans Edge, Chrome, Firefox
Comment synchroniser Tabs entre Edge, Chrome and Firefox browsers
Force Links à ouvrir en arrière-plan Tab à Chrome, Edge, Firefox, Opera
Fermez tous ouvert browser tabs à la fois dans Chrome, Edge ou Firefox
Add Custom Search Engine à Chrome or Edge browser
10 Best Chrome, Edge et Firefox Extensions pour sauver la page pour lire plus tard
