Basculer vers le signal WiFi le plus fort : modifier l'agressivité de l'itinérance WiFi
Si vous souhaitez améliorer la réception et les performances Wi-Fi sur votre PC Windows , vous pouvez envisager de modifier la sensibilité(WiFi Roaming Sensitivity) ou l' agressivité(Aggressiveness) de l'itinérance Wi-Fi . La sensibilité(Sensitivity) d' itinérance est la vitesse à laquelle votre appareil sélectionne et bascule vers le point d'accès disponible le plus proche, offrant un meilleur signal. Il est basé sur la force et la qualité du signal - et non sur la distance au point WiFi .
Les produits Intel utilisent le terme Roaming Aggressiveness , tandis que Ralink et quelques autres utilisent le terme Roaming Sensitivity . Mais ils signifient fondamentalement la même chose.
Passer automatiquement au signal Wi-Fi le plus puissant(Signal)
Si vous recevez une mauvaise performance WiFi, vous devez configurer l'adaptateur réseau sans fil pour utiliser le paramètre Performance maximale(Maximum Performance) . Vous pouvez également essayer de mettre à jour les pilotes de votre carte réseau vers leur dernière version et voir si cela vous aide. Ces conseils pour augmenter la vitesse et la zone de couverture du WiFi(increase WiFi speed & and coverage area) et comment améliorer le signal du réseau sans fil(improve Wireless Network Signal) peuvent également vous aider.
Sensibilité(WiFi Roaming Sensitivity) ou agressivité de l'itinérance WiFi(Aggressiveness)
Passez automatiquement au signal Wi-Fi le plus puissant ! Si vous rencontrez une mauvaise réception Wi-Fi , vous pouvez également modifier la sensibilité(WiFi Roaming Sensitivity) ou l' agressivité de l'itinérance (Aggressiveness)Wi-Fi pour améliorer la réception et les performances Wi-Fi et voir si cela fonctionne pour vous.
- Ouvrez le Gestionnaire de périphériques.
- Localisez les adaptateurs réseau.
- Sélectionnez(Select) votre réseau ou votre appareil sans fil
- Clic droit > Properties > Select l' onglet Avancé .(Advanced)
- Choisissez Roaming Agressivité(Choose Roaming Aggressiveness) (ou Sensibilité(Sensitivity) )
- Définissez la valeur préférée dans le menu déroulant :
- Le plus bas
- Faible à moyen
- Moyen
- Moyen-élevé
- Haute
Pour configurer la sensibilité d'itinérance WiFi(WiFi Roaming Sensitivity) , dans Windows 10 , ouvrez le menu WinX(WinX Menu) en cliquant avec le bouton droit sur Démarrer(Start) et en sélectionnant Gestionnaire de périphériques(Device Manager) .
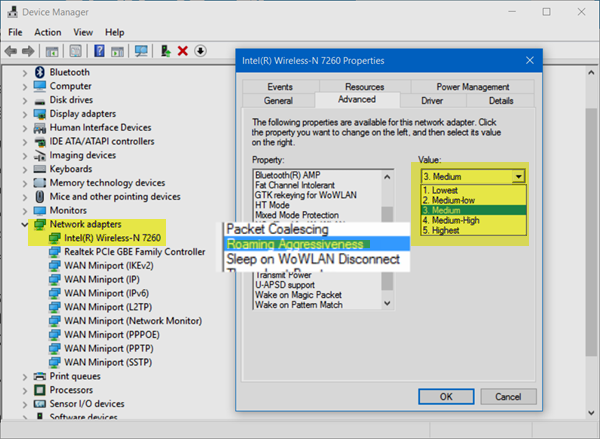
Développez(Expand Network) Adaptateurs réseau et identifiez votre appareil Wi- Fi(WiFi) ou sans fil. Double-cliquez(Double-click) sur l'entrée pour ouvrir sa boîte de propriétés(Properties) .
Maintenant, sous l' onglet Avancé , faites défiler la liste des (Advanced)propriétés(Property) jusqu'à ce que vous voyiez Agressivité(Roaming Aggressiveness) en itinérance ou Sensibilité(Roaming Sensitivity) en itinérance .
Ensuite, sous le menu déroulant Valeur , vous verrez les options suivantes :(Value)
- Le plus bas : votre appareil ne sera pas en itinérance.
- Moyen-bas : l'itinérance est autorisée.
- Moyen : Il s'agit d'un paramètre équilibré entre l'itinérance et les performances.
- Moyen-élevé : l'itinérance est plus fréquente.
- Le plus élevé : l'appareil surveille en permanence la qualité du Wi(WiFi) -Fi . En cas de dégradation, il essaie de trouver et de se déplacer vers un meilleur point d'accès.
Sélectionnez Moyen-élevé(Medium-High) ou Élevé(High) . pour améliorer vos performances Wi-Fi.
Cliquez sur OK et quittez.
Faites-nous savoir si cela fait une différence.(Let us know if this makes a difference.)
Related posts
Increase WiFi Speed and Signal strength et coverage area
Comment booster le signal WiFi sur Android pour un Internet plus rapide
Comment résoudre les problèmes dans WiFi Windows 10
WiFi est-il sûr pour votre santé et à la maison?
Comment mettre en place WiFi Range Extender, Booster et Repeater
Best Free WiFi Hotspot software pour Windows 10 PC
Comment connecter deux ordinateurs portables en utilisant WiFi pour jouer à LAN Jeux
Dangers de Public Public WiFi Hotspots
Comment désactiver l'arrière-plan WiFi scanning dans Windows 10
Comment vérifier si Windows ordinateur portable prend en charge 2,4 ou 5 GHz WiFi
Comment voir Wi-Fi Network Driver information sur Windows 10
Comment accéder et modifier les paramètres de votre routeur WiFi
Comment renommer WiFi Network Adapter sur Windows 11
Backup and Restore WiFi ou Wireless Network Profiles à Windows 10
Fix No internet, Secured WiFi error sur Windows 11/10 [fixe]
WiFi ne demandera pas de mot de passe dans Windows 11/10
Comment activer Screen Lock and Change PIN sur Signal
Surface device trouve réseau sans fil disponible, mais ne se connecte pas
Comment sécuriser et protéger votre WiFi Router
Fix Error code 90403 en TP-Link WiFi Router Control Panel
