Comment ajouter ou supprimer des bordures de cellule dans Excel
Dans Microsoft Excel , sur votre feuille de calcul, vous pouvez ajouter et supprimer des bordures de votre cellule. Pour faire ressortir vos bordures, vous pouvez choisir d'ajouter des styles, des épaisseurs, des couleurs et la façon dont vous souhaitez disposer ces bordures. Ce didacticiel explique comment ajouter ou supprimer des bordures à une cellule dans une feuille de calcul Excel .
Comment ajouter ou supprimer des bordures de cellule(Cell Borders) dans Excel
Dans Microsoft Excel , les bordures sont des lignes qui se forment autour d'une cellule. Dans Excel , il existe des options pour ajouter à la fois des bordures de cellule prédéfinies et des bordures de cellule personnalisées.
1] Comment(How) ajouter des bordures à une cellule dans une feuille de calcul Excel
Ouvrez Microsoft Excel .
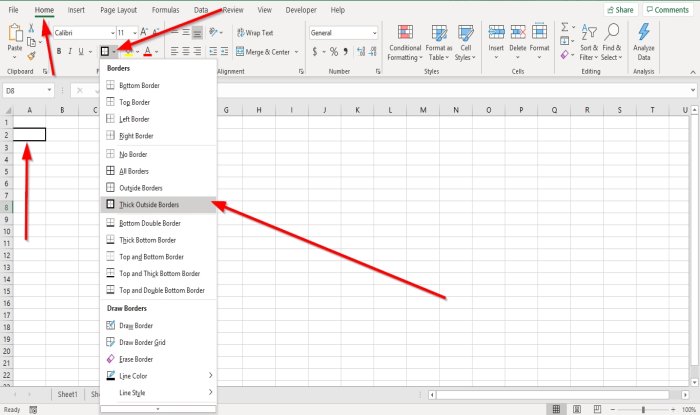
Cliquez sur une cellule dans la feuille de calcul.
Dans l' onglet Accueil du groupe (Home)Police(Font) , vous verrez une icône de bordure ; cliquez dessus, vous verrez une liste de bordures prédéfinies ; cliquez sur n'importe quel choix que vous désirez, il apparaîtra automatiquement dans la cellule que vous avez sélectionnée.
Il existe deux autres options pour ajouter des bordures à vos cellules.

La première option consiste à cliquer sur Dessiner une bordure(Draw Border) dans la liste déroulante Bordures.
Un crayon apparaîtra pour dessiner la bordure autour de la cellule.
Vous pouvez ajouter des styles de ligne et des couleurs dans la liste déroulante en cliquant sur Styles(Line Styles) de ligne et Couleur(Line Color) de ligne dans la liste.

La deuxième option consiste à cliquer sur Paramètres de police(Font Settings) , une petite flèche en bas dans le groupe Police(Font) .
Une boîte de dialogue Format de cellule(Format Cells) apparaît.
Cliquez sur l' onglet Bordure .(Border)
Dans l' onglet Bordure de(Border) la boîte de dialogue, vous verrez diverses options pour ajouter et personnaliser la bordure.
Vous pouvez ajouter des styles de ligne(Line Styles) , des préréglages(Presets) , des couleurs(Colors,) et ajouter des lignes de bordure(Border Lines) en sélectionnant les lignes de bordure autour du volet d'aperçu ou en cliquant à l'intérieur du volet d'aperçu.
Une fois que vous avez ajouté ce que vous voulez, cliquez sur OK ; une bordure apparaîtra dans la cellule sélectionnée.
2] Comment(How) supprimer les bordures d'une cellule dans une feuille de calcul Excel
Il existe trois options pour supprimer les bordures d'une cellule de votre feuille de calcul.

Cliquez sur la cellule où se trouve la bordure.
Dans l' onglet Accueil du groupe (Home)Police(Font) , cliquez sur l'icône de bordure ; dans sa liste déroulante, cliquez sur Aucune bordure(No Border) . La frontière disparaîtra.
La deuxième option consiste à sélectionner Effacer la bordure( Erase Border) dans la liste déroulante des bordures.
Une gomme(Eraser) apparaîtra ; cliquez sur les lignes des bordures de cellule pour faire disparaître les bordures de cellule.

La troisième option(Option three) consiste à cliquer sur la cellule où vous avez la bordure
Dans l' onglet Accueil du groupe (Home)Police(Font) , cliquez sur Paramètres(Font Settings) de police , une petite flèche en bas.
Une boîte de dialogue Format de cellule(Format Cell) apparaît.
Cliquez sur l' onglet Bordure .(Border)
Dans l' onglet Bordure(Border) , cliquez sur les lignes d'aperçu de la bordure pour supprimer les bordures ou cliquez sur les lignes d'aperçu pour supprimer les bordures de la cellule.
Cliquez sur OK .
La bordure autour de la cellule est supprimée.
Lire ensuite(Read next) : Comment créer un lien hypertexte pour un fichier existant dans Excel(How to create a Hyperlink for an existing file in Excel) .
Related posts
Comment ajouter un Comma après le premier Word dans chaque Cell en Excel
Comment ajouter Multiple Formatting à votre Text dans un Cell dans Excel
Comment ajouter des commentaires à une cellule de feuille de calcul Excel
3 façons de diviser une cellule dans Excel
Conserver les références de cellule lors de la copie d'une formule dans Excel
Comment utiliser le Rept Function dans Excel
Calculate Standard Deviation and Standard Error du Mean dans Excel
Comment utiliser Duration Financial Function dans Excel
Comment créer un Organization Chart dans Excel
Comment utiliser le DISC function dans Excel
Comment utiliser INT and LCM Functions dans Excel
Comment compter le nombre de Yes or No entries dans Excel
Comment créer et utiliser Form Controls dans Excel
Excel, Word or PowerPoint ne pouvait pas commencer la dernière fois
Comment utiliser le CHOOSE function dans Excel
Microsoft Excel Tutorial, pour les débutants
Comment utiliser le DGET function dans Excel
Comment arrêter ou éteindre Workbook Sharing dans Excel
Microsoft Excel essaie de récupérer vos informations
Comment diviser une colonne en plusieurs colonnes Excel
