Comment générer une clé SSH dans Windows 11/10
Dans ce guide, nous verrons une méthode simple pour générer une clé SSH(SSH key) sous Windows 11 ou Windows 10. SSH ou Secure Shell est un protocole de réseau cryptographique qui crée un tunnel sécurisé sur le réseau non sécurisé afin que vos données puissent être transférées entre le serveur et les clients sous une forme cryptée.
Par exemple, supposons que j'ai un réseau domestique et qu'il n'est pas sécurisé. Dans ce cas, si je dois transférer des données d'une source vers une destination, elles peuvent être attaquées par des cybercriminels utilisant l' approche Man in the middle (MITM) . Cependant, si j'utilise le protocole SSH pour effectuer la même tâche, la communication restera sécurisée à l'aide de la technologie cryptographique.
Générer(Generate) une clé SSH dans Windows 11/10
Afin de générer la clé SSH dans Windows 11/10 , vous devez d'abord vous assurer que vous avez installé la fonctionnalité OpenSSH Client(installed the OpenSSH Client feature) sur votre appareil. Open SSH prend en charge toutes les versions du protocole SSH et fournit des capacités de tunneling sécurisées. Il crypte tout votre trafic et évite les risques de piratage.
Alors, ouvrez les paramètres Windows et accédez à Apps > Apps et fonctionnalités. Dans le volet de droite, cliquez sur le lien Fonctionnalités facultatives .(Optional features)
Windows 11

Windows 10
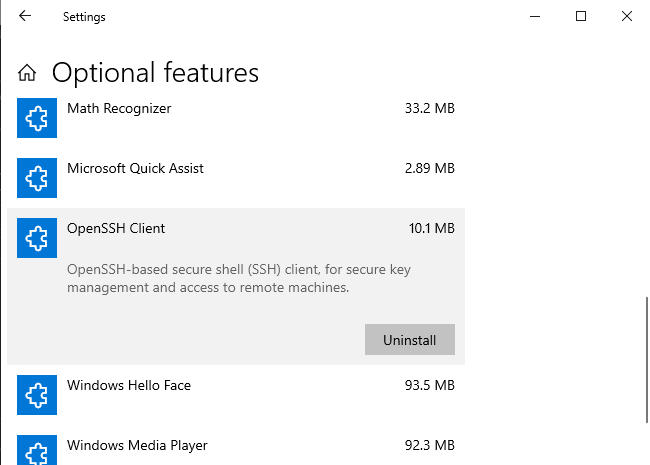
Maintenant, vérifiez si le client OpenSSH(OpenSSH Client)(OpenSSH Client) est disponible dans la liste.
S'il n'est pas disponible dans la liste, cliquez sur le bouton Ajouter une fonctionnalité(Add a feature) . Sélectionnez Client OpenSSH(OpenSSH Client) dans la liste, puis installez-le.
Après une installation correcte, redémarrez votre ordinateur pour être sûr.
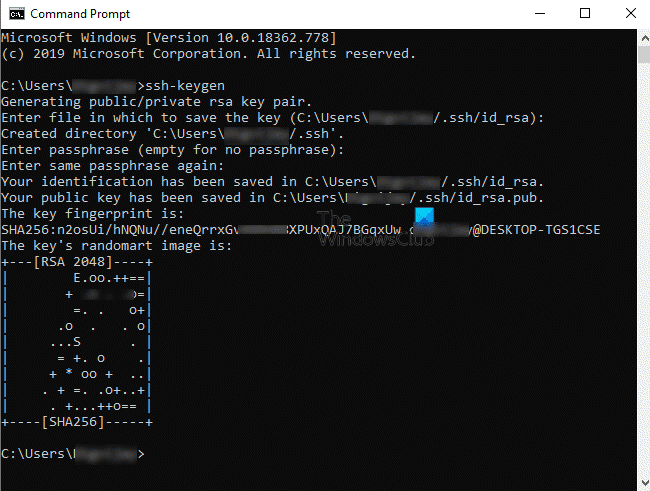
À l'étape suivante, ouvrez Invite de commandes . Une fois qu'il s'ouvre, tapez la ligne de commande suivante et appuyez sur Entrée(Enter) .
ssh-keygen
À ce moment, le système vous demandera d'enregistrer l'emplacement par défaut. Vous pouvez le faire en appuyant sur la touche Entrée(Enter) . Vous pouvez également modifier le chemin selon vos besoins. Cependant, par défaut, il propose la localisation sous la forme suivante :
C:\users\<yourusername>\.ssh\id_rsa
Après cela, le système vous demande de définir un mot de passe (passphrase). En tapant le mot de passe, vous ne verrez rien mais il y sera enregistré. Ensuite(Next) , entrez le même mot de passe pour le confirmer.
Si vous le souhaitez, vous pouvez continuer sans définir de mot de passe. Pour ce faire, appuyez simplement sur la touche Entrée(Enter) sinon, tapez la phrase secrète ici.
Lorsque vous appuyez sur la touche Entrée(Enter) , l'empreinte digitale de votre clé et SHA256 apparaîtront. L'algorithme par défaut est RSA 2048.
La clé publique sera enregistrée dans le fichier id_rsa.pub . Par défaut, il se trouve sous la forme suivante :
C:\users\<yourusername>\.ssh\id_rsa.pub
Nous vous recommandons de ne pas partager la clé SSH privée (SSH)(id_rsa) pour des raisons évidentes.
J'espère que ce guide sera utile pour générer des clés SSH pour votre système.(I hope this guide would be helpful to generate SSH keys for your system.)
Related posts
Comment utiliser des outils intégrés Charmap and Eudcedit de Windows 10
Comment activer ou Disable Archive Apps feature dans Windows 10
Comment mapper un Network Drive ou ajouter un FTP Drive dans Windows 11/10
Comment changer News and Interests Feed Language dans Windows 11/10
Qu'est-ce que Fast Startup et comment activer ou désactiver-le dans Windows 10
Comment exécuter DISM dans Windows 11/10 pour réparer Windows System Image
Comment activer ou désactiver AutoPlay dans Windows 11/10
Comment effectuer Automatic Startup Repair dans Windows 10
Activer le matériel accéléré GPU Scheduling dans Windows 11/10
Stockage réservé dans Windows 11/10 Expliqué
Comment désactiver Automatic Screen Rotation dans Windows 11/10
Comment activer HDR pour Apps à l'aide de ICC Profiles dans Windows 10
Qu'est-ce que Telnet? Comment activer Telnet sur Windows 10?
Comment changer les paramètres Location dans Windows 10
Quel est le Windows Feature Experience Pack dans Windows 10?
Comment ouvrir Disk Management dans Windows 10
Comment gérer Trusted Root Certificates dans Windows 10
Comment activer ou de désactiver Airplane Mode en Windows 10
WinSxS Folder à Windows 10 expliqué
Comment insérer le symbole degré sur Windows 11/10
