Qu'est-ce que le mode jeu Windows ? A quoi sert le Mode Jeu ? -
Le mode jeu(Game Mode) est disponible pour tous les utilisateurs de Windows 11 et Windows 10 . Il vise à faire de ces systèmes d'exploitation les meilleurs jamais conçus pour les joueurs, en lissant l'expérience de jeu sur tous les types d'ordinateurs et d'appareils. Peu importe que votre PC soit le plus puissant en termes de matériel ou s'il s'agit d'un PC plus ancien et plus lent. Le mode Jeu(Game Mode) empêche les activités d'arrière-plan du système telles que les mises à jour Windows ou les notifications des applications pendant le jeu, le tout pour offrir une expérience de jeu plus cohérente. Dans ce guide, nous expliquons ce qu'est le Mode Jeu(Game Mode) et ce qu'il peut faire pour les joueurs :
Qu'est-ce que le mode jeu de Windows ?
Le mode Jeu(Game Mode) a été créé pour aider à améliorer les performances dans les jeux, quel que soit l'âge de votre ordinateur ou la configuration matérielle. Selon Microsoft(According to Microsoft) , il a été conçu pour faire deux choses : augmenter le nombre d'images par seconde que vous obtenez dans les jeux(increase the frames per second you get in games) et offrir une expérience de jeu plus cohérente(offer a more consistent gaming experience) . Vous pouvez voir plus d'informations dans cette vidéo de présentation que Microsoft a publiée en 2017 :

Que signifie "expérience de jeu cohérente" ? Microsoft dit qu'il s'agit d'éviter les ralentissements extrêmes et les fréquences d'images frustrantes. Si vous êtes un joueur, vous savez certainement de quoi il s'agit : vous jouez à un jeu, et il se déroule sans problème pendant un certain temps. Vient ensuite un combat avec le boss à la fin du niveau dans lequel vous vous trouvez, et le framerate chute, le jeu devient moins réactif, et vous perdez le combat car votre ordinateur Windows ne pouvait pas bien gérer les choses. Ce n'est pas une fin positive, n'est-ce pas ?

Jouer à un jeu sur un ordinateur Windows 11
C'est là que le mode jeu(Game Mode) intervient et essaie de tirer le meilleur parti des performances de votre ordinateur Windows . Lorsqu'il est activé, Windows donne la priorité aux ressources du processeur et de la carte graphique pour votre jeu. Le mode Jeu(Game Mode) peut également empêcher Windows Update d'installer des mises à jour de pilotes ou d'afficher des notifications pendant le jeu. Espérons(Hopefully) que cela suffira à maintenir la fréquence d'images stable et à vous offrir une "expérience de jeu plus cohérente". Le mode Jeu(Game Mode) n'est pas conçu pour augmenter la fréquence d'images la plus élevée sur du matériel haut de gamme.
Que fait le Mode Jeu(Game Mode) pour les joueurs sous Windows ?
Avec l' application Xbox Game Bar qui fait également partie de Windows 11 et Windows 10 par défaut, Microsoft vous propose également des outils supplémentaires qui peuvent améliorer votre expérience de jeu. Entre autres choses, le mode jeu(Game Mode) et la barre de jeu Xbox(Xbox Game Bar) vous permettent d'enregistrer votre jeu, d'accéder et de contrôler des éléments tels que le volume sonore, de discuter avec vos amis, de surveiller les performances de votre ordinateur ou de lire de la musique à partir de Spotify(play music from Spotify) . Windows vous permet de faire tout cela et plus encore en utilisant la Xbox Game Baret un ensemble de superpositions que vous pouvez ouvrir directement depuis votre jeu, sans avoir à basculer entre vos différentes applications ou à accéder à votre bureau.

La superposition de la barre de jeu Xbox affichée dans un jeu(Xbox Game Bar)
Si vous voulez en savoir plus sur tout ce que vous pouvez faire avec la Xbox Game Bar dans Windows tout en jouant à vos jeux préférés, lisez cet article(read this article) .
Comment s'assurer que le mode jeu(Game Mode) est activé dans Windows
Dans Windows 11 et Windows 10 , le mode Jeu(Game Mode) est activé par défaut. Cependant, si quelque chose s'est passé ou si vous avez modifié les paramètres du mode(Game Mode) jeu et que vous ne savez pas comment le réactiver, vous pouvez réactiver le mode jeu(Game Mode)(enable Game Mode) à partir de l' application Paramètres(Settings) . Dans Windows 11, ouvrez Paramètres(Settings)(open Settings) (appuyez sur Win + I sur votre clavier), sélectionnez Jeux(Gaming) dans la barre latérale gauche, accédez au Mode Jeu(Game Mode) à droite, puis activez le commutateur Mode Jeu .(Game Mode)
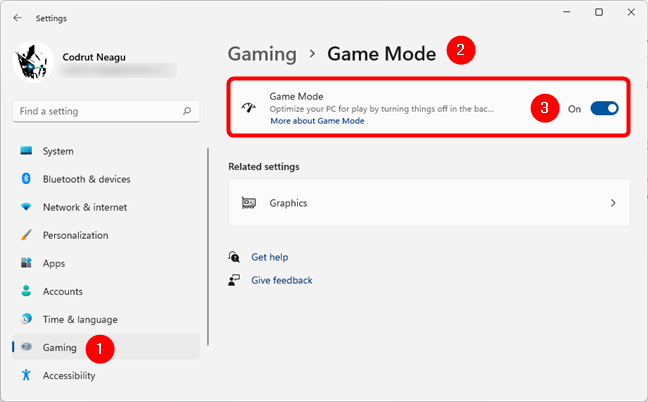
Comment activer le mode jeu(Game Mode) dans Windows 11
Dans Windows 10, lancez Paramètres(Settings)(launch Settings) ( Win + I ), ouvrez la catégorie Jeux(Gaming) , sélectionnez Mode Jeu(Game Mode) dans la barre latérale gauche et activez le commutateur Mode Jeu(Game Mode) à droite.

Comment activer le mode jeu(Game Mode) dans Windows 10
Les limites du mode jeu(Game Mode) dans Windows
Bien que le mode jeu(Game Mode) soit une excellente fonctionnalité pour les joueurs, il présente quelques limitations. La première est que, même si la fonction Game Mode est activée, certains jeux peuvent ne pas être automatiquement reconnus par Windows . Malheureusement, Microsoft ne fournit pas de liste publique des jeux prenant en charge le mode Jeu(Game Mode,) . Il n'existe donc aucun moyen simple de savoir si votre jeu préféré figure sur cette liste.
Pour vous assurer que Windows utilise le mode jeu(Game Mode) dans votre jeu préféré, vous pouvez suivre ces étapes(follow these steps) . De plus, dans certaines situations, la Xbox Game Bar peut ne pas démarrer même si vous appuyez sur la bonne combinaison de touches sur votre clavier, qui, par défaut, est Windows + G . Si vous rencontrez ce problème, essayez de suivre les étapes que nous avons décrites ici : La barre de jeu Xbox ne fonctionne pas. 3 façons de le réparer dans Windows(Xbox Game Bar is not working. 3 ways to fix it in Windows) .
Mode jeu activé(Game Mode) ou désactivé ? Réflexions sur l'amélioration des performances de jeu
Lorsque nous avons testé le mode jeu(Game Mode) en utilisant plusieurs jeux vidéo et différents systèmes de test, il a rarement amélioré les performances de jeu pour nous. Ses performances réelles sont mitigées, vous ne verrez donc des améliorations tangibles que dans certains jeux et sur un nombre limité de systèmes.
Pour en savoir plus, nous avons fait cette analyse qui peut vous aider à avoir une idée plus claire de l'utilité ou non d'utiliser le mode jeu(Game Mode) dans Windows : Mode jeu dans Windows 10 : test des performances réelles dans les jeux modernes(Game Mode in Windows 10: Testing real-life performance in modern games) . De plus, d'autres sites Web comme PC Gamer , LaptopMag et PCGamesN ont(PCGamesN) trouvé des résultats mitigés similaires sur l'utilisation du mode jeu(Game Mode ) dans Windows.
Aimez-vous le Mode Jeu(Game Mode) et at-il amélioré votre expérience de jeu ?
Si, en théorie, le mode jeu(Game Mode) est une fonctionnalité utile, en pratique, il est difficile de dire à quel point son impact positif est important. Cependant, les outils supplémentaires fournis avec la barre de jeu Xbox(Xbox Game Bar) sont utiles. Avez-vous essayé le Mode Jeu(Game Mode) et les autres fonctionnalités de jeu de Windows ? Dans quelle mesure(How) le mode jeu(Game Mode ) fonctionne-t-il pour vous dans les jeux auxquels vous jouez ? Nous aimerions connaître votre expérience de jeu sous Windows 11 et Windows 10 .
Related posts
3 façons d'activer le mode jeu dans Windows -
Mode jeu dans Windows 10 : test des performances réelles dans les jeux modernes
Xbox Game Bar ne fonctionne pas. 3 façons de le réparer dans Windows
Quelle est la xbox Game Bar? 6 choses que vous pouvez faire avec ça
4 façons de prendre une capture VLC screen et de sauvegarder des cadres vidéo
Le guide complet pour jouer de la musique avec Cortana et Groove Music, dans Windows 10
Comment épingler Steam Jeux pour commencer à Windows 10
Top 7 des jeux gratuits pour Windows 8.1 qui se trouvent dans le magasin
Comment publier des photos sur Instagram à partir d'un PC
6 choses que vous pouvez faire avec Paint 3D dans Windows 10
Comment personnaliser les systèmes sonores pour Windows 10
Comment éteindre Sticky Keys dans Windows 10
Comment créer un GIF animé en utilisant vos propres images, avec GIMP
Comment créer un économiseur d'écran avec IrfanView, en Windows
Comment activer le mode sombre dans Microsoft Office (modifier les thèmes et les arrière-plans)
5 façons de trouver votre modèle de carte graphique exacte sans ouvrir votre PC
Comment changer la langue sur Steam: tout ce que vous avez besoin de savoir
Les 94 commandes et questions les plus drôles de Cortana, pour quand vous voulez rire
12 choses que vous pouvez faire avec l'éditeur vidéo de Windows 10
Comment écouter de la musique avec l'application Groove Music pour Windows
