Comment résoudre les problèmes courants du navigateur UC ?
UC Browser s'est avéré être une alternative viable pour les utilisateurs qui ne s'entendent pas avec Google Chrome qui est préinstallé sur votre appareil. Le navigateur UC(UC browser) est devenu extrêmement populaire au cours des dernières années et offre certaines fonctionnalités exceptionnelles qui ne sont pas disponibles sur Google Chrome ou tout autre navigateur grand public. En dehors de cela, les vitesses de navigation et de téléchargement dans UC Browser sont assez rapides par rapport au navigateur préinstallé.
Les faits ci-dessus ne signifient pas que le navigateur UC est parfait, c'est-à-dire qu'il est livré avec son propre ensemble de défauts et de problèmes. Les utilisateurs ont été confrontés à des problèmes de téléchargements, de blocages et de plantages aléatoires, à un navigateur UC(UC Browser) à court d'espace, à l'impossibilité de se connecter à Internet, entre autres problèmes. Mais ne vous inquiétez pas, dans cet article, nous aborderons divers problèmes de navigateur UC et comment les résoudre.
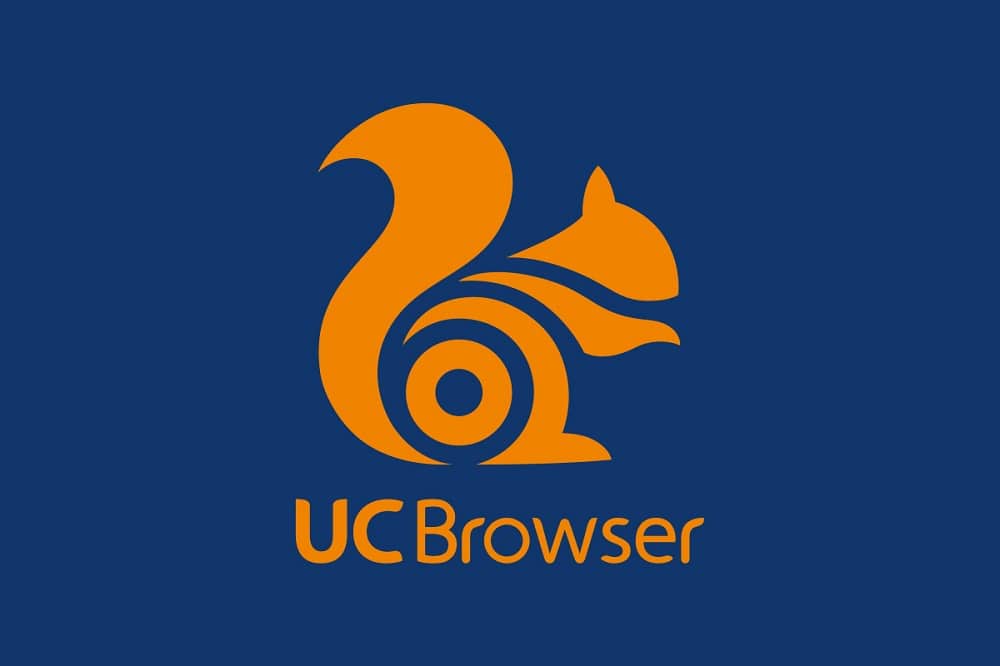
Vous rencontrez des problèmes avec UC Browser ? Résoudre les problèmes courants du navigateur UC(Facing issues with UC Browser? Fix UC Browser Common Issues)
Les erreurs les plus courantes ont été regroupées et des méthodes sont présentées pour résoudre ces problèmes particuliers.
Problème 1 : Erreur lors du téléchargement de fichiers et de documents(Issue 1: Error while downloading files and documents)
L'un des problèmes les plus courants signalés par divers utilisateurs de UC Browser concerne les téléchargements, c'est-à-dire que les téléchargements s'arrêtent soudainement et même s'ils peuvent être repris lorsque cela se produit, il existe quelques cas où le téléchargement doit être redémarré depuis le début. . Cela provoque de la frustration chez les utilisateurs en raison de la perte de données.
Solution : désactiver l'optimisation de la batterie(Solution: Disable Battery Optimization)
1. Ouvrez les paramètres et accédez au gestionnaire d'applications ou aux applications.(Application Manager or Apps.)

2. Faites défiler jusqu'à "Navigateur UC"(“UC Browser”) et appuyez dessus.

3. Naviguez jusqu'à « Économiseur de batterie »(“Battery Saver”) et sélectionnez Aucune restriction.(No Restrictions.)

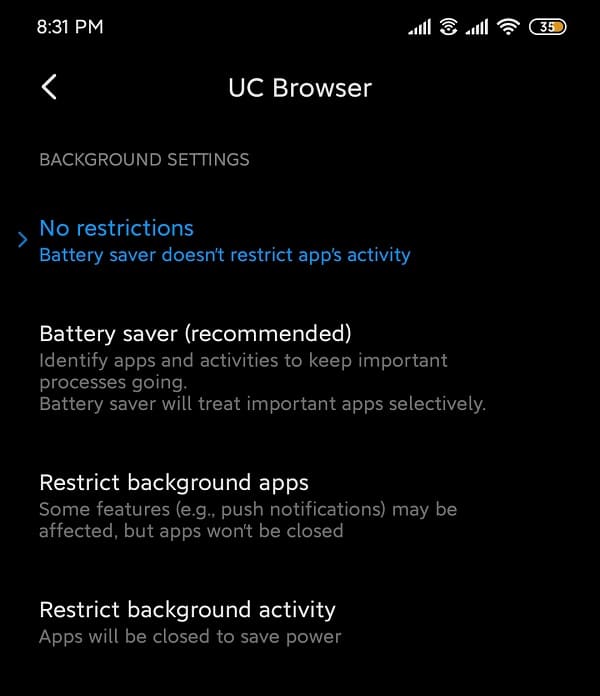
Pour les appareils exécutant Stock Android :
- Rendez-vous sur Application Manager dans les paramètres.
- Choisissez Accès spécial aux applications(Special app access ) sous "Avancé".
- Ouvrez Optimisation de la batterie(Battery Optimization) et sélectionnez Navigateur UC(UC Browser) .
- Sélectionnez Ne pas optimiser.(Don’t optimize.)
Problème 2 : blocages et plantages aléatoires(Issue 2: Random freezes and crashes)
Un autre problème courant est la fermeture brutale de l'application UC Browser sur les appareils Android . Divers problèmes ont été signalés concernant les plantages soudains, en particulier pour les utilisateurs qui n'ont pas mis à jour l'application vers la dernière version. Cela se produit de temps en temps, et même si ce problème a été corrigé dans la version actuelle, il est préférable de le résoudre une fois pour toutes.
Solution 1 : Effacer le cache et les données de l'application(Solution 1: Clear app cache and data )
1. Ouvrez Paramètres(Settings) sur votre appareil et accédez à Applications(Apps) ou Gestionnaire(Application Manager) d'applications .
2. Accédez au navigateur UC(UC Browser) sous toutes les applications.

3. Appuyez sur Stockage(Storage) sous les détails de l'application.

4. Tapez sur Effacer le cache(Clear Cache) .
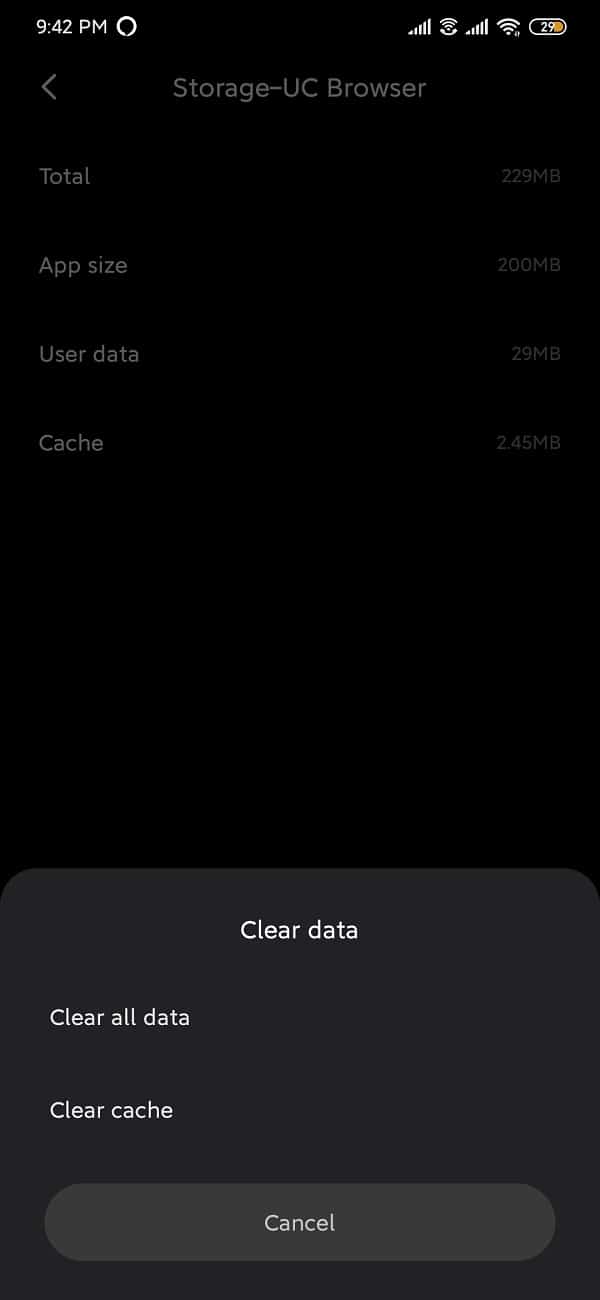
5. Ouvrez l'application et si le problème persiste, sélectionnez Clear all data/Clear storage.
Solution 2 : assurez-vous que toutes les autorisations nécessaires sont activées(Solution 2: Make sure all necessary permissions are enabled)
1. Ouvrez les paramètres et accédez au apps/application manager.
2. Faites défiler jusqu'à "UC Browser" et ouvrez-le.
3. Sélectionnez Autorisations d'application.(App Permissions.)
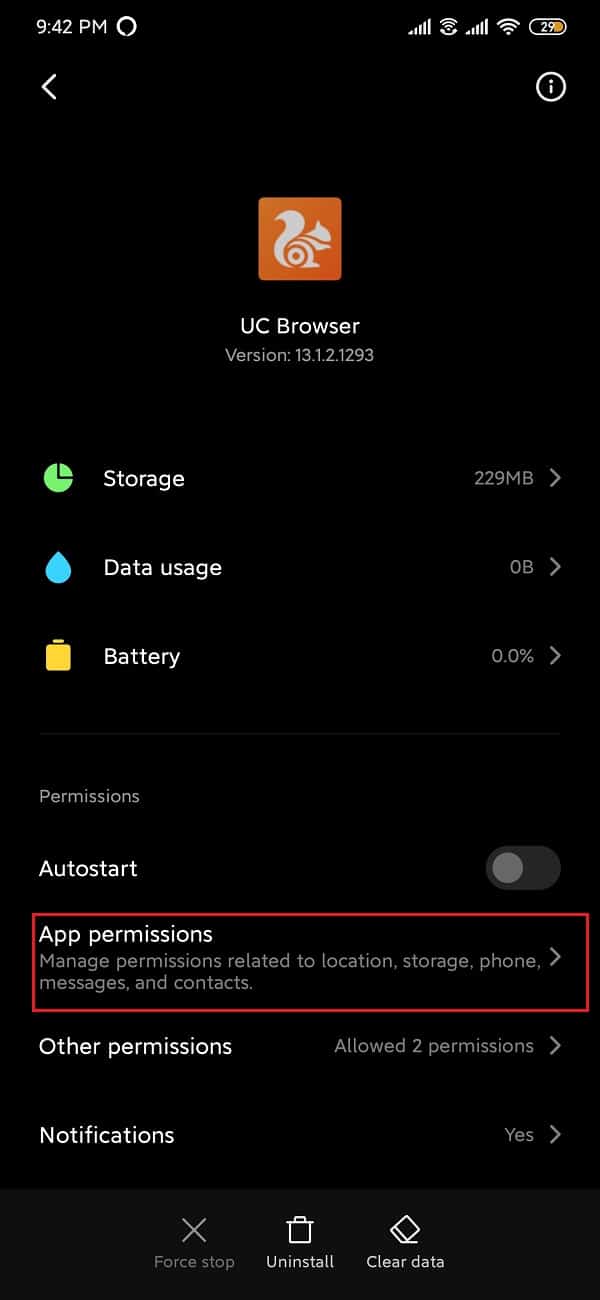
4. Ensuite, activez les autorisations pour la caméra, l'emplacement et le stockage(enable permissions for the camera, location and storage) si ce n'est déjà fait.

Problème 3 : Erreur d'espace insuffisant(Issue 3: Out of Space error)
Les applications de navigateur(Browser) sur Android sont principalement utilisées pour télécharger différents fichiers multimédias. Cependant, aucun de ces fichiers ne peut être téléchargé s'il ne reste plus d'espace. L'emplacement de téléchargement par défaut pour UC Browser est la carte SD externe en raison de laquelle il est possible que l' erreur « manque d'espace » apparaisse. (out of space)Pour résoudre ce problème, l'emplacement de téléchargement doit être remplacé par la mémoire interne.
1. Ouvrez le navigateur UC.
2. Tapez sur la barre de navigation située en bas et ouvrez « Paramètres(Settings) ».
3. Ensuite, appuyez sur l' option Paramètres de téléchargement .( Download Settings)

4. Appuyez sur le chemin par défaut(Default Path ) sous Paramètres de téléchargement(Download Settings) et modifiez l'emplacement de téléchargement.

Gardez à l'esprit que pour enregistrer les fichiers dans la mémoire interne, il est recommandé de créer d'abord un dossier nommé " UCDownloads" .
Problème 4 : UC Browser ne parvient pas à se connecter à Internet(Issue 4: UC Browser not being able to connect to the internet)
Les fonctionnalités d'un navigateur Web ne sont reconnues que tant qu'il est connecté à une connexion Internet stable. Un navigateur Web est inutile s'il n'y a pas de connexion Internet, évidemment, car il n'y a absolument aucun accès à tout ce que le navigateur(Browser) cesse de fournir. UC Browser peut parfois rencontrer des problèmes liés au réseau. Voici comment les résoudre une fois pour toutes.
Solution 1 : Redémarrez l'appareil(Solution 1: Restart the device)
L'une des solutions les plus élémentaires et préférables pour tout remettre en place concernant les problèmes de l'appareil consiste à restarting/rebooting le téléphone. Cela peut être fait en appuyant et en maintenant le bouton « power » et en sélectionnant « (power)restart ». Cela prendra une minute ou deux selon le téléphone et résout souvent un certain nombre de problèmes.

Solution 2 : activez le mode Avion et désactivez-le(Solution 2: Turn on Airplane mode and turn it off)
Le mode Avion(Airplane) sur les smartphones désactive toutes les connexions sans fil et cellulaires. Fondamentalement(Basically) , vous ne pouvez exécuter aucune fonction nécessitant une connexion Internet. De plus, vous ne pourrez pas passer ou recevoir d'appels et de messages.
1. Déroulez le panneau de notification et activez le mode Avion(toggle the Airplane mode on) (symbole de vol).

2. Veuillez patienter quelques minutes, puis désactivez le mode avion. (turn off the Airplane mode. )

Solution 3 : réinitialiser les paramètres réseau(Solution 3: Reset Network Settings)
La réinitialisation des paramètres réseau(Network Settings) réinitialise complètement tous les paramètres sans fil(Wireless Settings) par défaut et supprime également les périphériques Bluetooth couplés et les SSID.
1. Allez dans les Paramètres(Settings) de votre téléphone.
2. Maintenant, cliquez sur l' onglet Système .(System)

3. Cliquez sur le bouton Réinitialiser .(Reset)

4. Maintenant, sélectionnez Réinitialiser les paramètres réseau( Reset Network Settings) .

5. Vous recevrez maintenant un avertissement indiquant quelles sont les choses qui vont être réinitialisées. Cliquez(Click) sur l' option "Réinitialiser les paramètres réseau" .(“Reset Network Settings”)

6. Maintenant, connectez-vous au réseau Wi-Fi(Wi-Fi) , puis essayez d'utiliser Messenger et voyez s'il affiche toujours le même message d'erreur ou non.
Recommandé:(Recommended:)
- Correction d'une erreur d'application non installée sur Android(Fix Application not installed error on Android)
- Correction de l'erreur d'échec de l'appareil photo sur Samsung Galaxy(Fix Camera Failed Error on Samsung Galaxy)
- Comment changer les icônes d'application sur un téléphone Android(How to Change App Icons on Android Phone)
Nous espérons que ces informations vous seront utiles et que vous avez pu résoudre les problèmes courants du navigateur UC(fix UC Browser common issues) . Mais si vous avez encore des questions ou des suggestions concernant ce guide, n'hésitez pas à nous contacter en utilisant la section des commentaires.
Related posts
Fix Moto G6, G6 Plus or G6 Play Common Issues
Fix Unable à Download Apps sur Your Android Phone
Comment 08451444 (2021)
Comment Fix Slow Charging sur Android (6 Easy Solutions)
9 Ways à Fix Twitter Videos ne pas jouer
5 Ways à Fix Gmail Account NON Receiving Emails
Fix Facebook Message Sent mais pas Delivered
Fix Malheureusement, le Process com.android.phone a arrêté
Comment Fix Whatsapp Images ne pas montrer en Gallery
Fix WhatsApp Your Phone Date est Inaccurate Error
Comment Fix Pokémon Go GPS Signal Introuvable
Fix Android Phone Call Goes Straight à la messagerie vocale
Fix Google Assistant ne fonctionne pas sur Android
Fix Google Maps ne pas parler sur Android
Fix Unfortunately IMS Service Has Stopped
6 Ways à Fix Auto-Rotate ne fonctionne pas sur Android
Comment Fix Google Photos montre des photos vierges
Fix Play Store DF-DFERH-01 Error (2021)
Fix Chromecast Source non Supported Issue sur Your Device
Fix Cellular Network non Available pour Phone Calls
