La commande ForFiles vous permet de gérer des fichiers et des dossiers sur un réseau partagé
La commande ForFiles(ForFiles) vous permet de gérer ou de supprimer des dossiers, en respectant certains critères sous Windows 10 . Si vous souhaitez utiliser la commande ForFiles sur un dossier réseau partagé ou un lecteur réseau mappé, voici comment procéder à l'aide de l' invite de commande(Command Prompt) .
ForFiles est une commande que vous pouvez exécuter via l'invite de commande(Command Prompt) pour supprimer principalement les fichiers qui passent par certains filtres personnalisés selon vos besoins. Par exemple, si vous souhaitez libérer de l'espace en supprimant tous les fichiers de plus d'un an ou six mois environ, vous pouvez utiliser la commande ForFiles pour le faire. Le seul problème est que vous ne pouvez l'exécuter que sur un ordinateur local. Si vous souhaitez exécuter la commande ForFiles sur un lecteur ou un dossier réseau partagé, vous devez d'abord le mapper.
Comment utiliser la commande ForFiles sur le dossier réseau partagé(Shared Network)
La commande ForFiles pour supprimer, renommer, déplacer des fichiers ou des dossiers sur un dossier réseau partagé ou un lecteur réseau (Shared Network)mappé(Mapped) dans Windows 10 . Pour utiliser la commande ForFiles sur le dossier (ForFiles)réseau partagé(Shared Network) , suivez ces étapes-
- Recherchez cmd dans la zone de recherche de la barre des tâches.
- Cliquez sur l' option Exécuter en tant qu'administrateur .( Run as administrator)
- Cliquez sur le bouton Oui .(Yes)
- Entrez la commande net use pour mapper un lecteur.
- Entrez la commande forfiles avec des filtres pour supprimer un dossier.
Au début, vous devez ouvrir l'invite de commande avec les privilèges d'administrateur(open Command Prompt with administrator privilege) . Pour cela, recherchez cmd dans la zone de recherche de la barre des tâches(Taskbar) . Lorsque le résultat de la recherche apparaît, assurez-vous que l' invite de commande(Command Prompt) est sélectionnée. Si tel est le cas, cliquez sur l' option Exécuter en tant qu'administrateur correspondante. (Run as administrator )Ensuite, sélectionnez l' option Oui pour ouvrir (Yes )l'invite de commande(Command Prompt) en tant qu'administrateur.
Maintenant, vous devez mapper un lecteur réseau(map a network drive) pour exécuter la commande ForFiles . Pour cela, tapez la commande suivante et appuyez sur le bouton Entrée :(Enter )
net use F: \\networkShare\files /user:yourusername password
N'oubliez pas de remplacer le F par le lecteur d'origine que vous souhaitez mapper, votre(yourusername) nom d'utilisateur et votre mot de passe (password ) par votre nom d'utilisateur et votre mot de passe.
Pour trouver une liste, entrez la commande suivante-
ForFiles /?
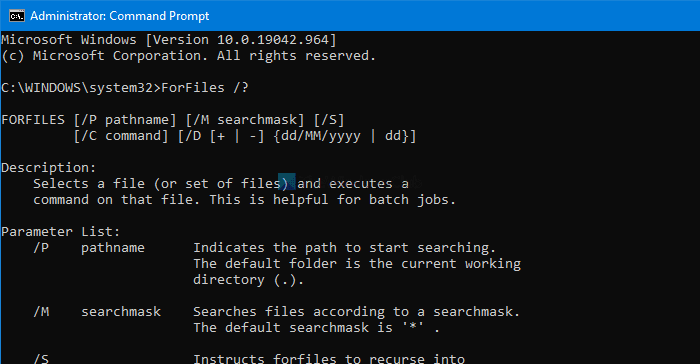
Il affiche toutes les commandes avec des exemples afin que vous puissiez les utiliser sur un dossier réseau mappé sous Windows 10 .
La syntaxe complète que vous pouvez utiliser est :
forfiles [/P pathname] [/M searchmask] [/S] [/C command] [/D [+ | -] [{<date> | <days>}]]
Vous pouvez utiliser la commande ForFiles comme ceci :
ForFiles /p "F:\folder-path" /s /d -180 /c "cmd /c del /q @file"
Vous devez remplacer le F:\folder-path par le chemin du dossier réel que vous souhaitez supprimer.
La commande ci-dessus vous permet de supprimer tous les fichiers qui sont dans un dossier de plus de 180 jours ou six mois et disponibles dans le dossier mentionné.
Il existe d'autres commandes que vous pouvez utiliser avec ForFiles .
Pour lister tous les fichiers du répertoire courant qui datent d'au moins un an, tapez :
ForFiles /S /M *.* /D -365 /C "cmd /c echo @file is at least one year old."
Cet article vous montrera en détail comment planifier la commande ForFiles sur un lecteur réseau partagé.(schedule ForFiles command on Shared Network drive.)
Lire ensuite : (Read next: ) Comment supprimer les options Mapper le lecteur réseau et Déconnecter le lecteur réseau(remove Map Network Drive and Disconnect Network Drive options) de ce PC.
Related posts
Comment utiliser le Netstat command pour résoudre les problèmes de réseau
Liste des commandes DISKPART et comment les utiliser dans Windows 11/10
Comment redimensionner un Video en utilisant Command-line avec FFmpeg dans Windows 10
Convert CSV à Excel (XLS or XLSX) en utilisant Command line dans Windows 10
Comment afficher le Command Line dans Task Manager de Windows 11/10
Comment planifier ForFiles command sur Shared Network drive
Les meilleures commandes réseau de la ligne de commande Windows
Questions simples : qu'est-ce que Telnet et à quoi peut-il encore servir ?
Comment exécuter Microsoft Defender à partir de Command Line avec MpCmdRun.exe
ChkDsk Command Line Options, Switches, Parameters à Windows 10
DISM GUI - une interface graphique pour le DISM Command Line Utility
Comment gérer le Data Usage Limit sur Windows 10
Qu'est-ce qu'un Command Line Interpreter?
Installation d'une imprimante réseau partagée sous Windows Vista
Convertir des images entre formats via la ligne de commande dans Ubuntu
Comment ouvrir Microsoft Store apps à partir de Command Prompt
Comment utiliser Network Sniffer Tool PktMon.exe dans Windows 10
Comment comparer deux Files pour les modifications en utilisant Command Prompt
Comment utiliser FINDSTR and Select-String Commands dans Windows 11/10
Manage Wireless Networks utilisant Command Prompt dans Windows 10
