Comment télécharger un GIF à partir de GIPHY
Le Graphics Interchange Format ou GIF est un adorable outil de communication en ligne. Même les e-mails professionnels contiennent souvent des GIF(GIFs) . Ils jouent un rôle majeur dans la révolution numérique de la communication médiatique. Il est sorti le 15 juin 1987 (June 1987)et est devenu populaire dans le monde entier en raison de sa compatibilité entre les applications et les systèmes d'exploitation. De nombreux hommes d'affaires utilisent des GIF(GIFs) comme logo d'entreprise(business logo) . Des vidéos(Videos) et des animations sont également réalisées avec eux. Ils sont extrêmement populaires sur des plateformes comme Tumblr , Facebook et Twitter . Mais de nombreux utilisateurs nous ont posé cette question :comment télécharger des GIF? (how to download GIFs?)Dans cet article, vous apprendrez à télécharger et à enregistrer des GIF(GIFs) à partir de plates-formes populaires telles que GIPHY , Google , Pixiv , Twitter , GIFER et Tenor .
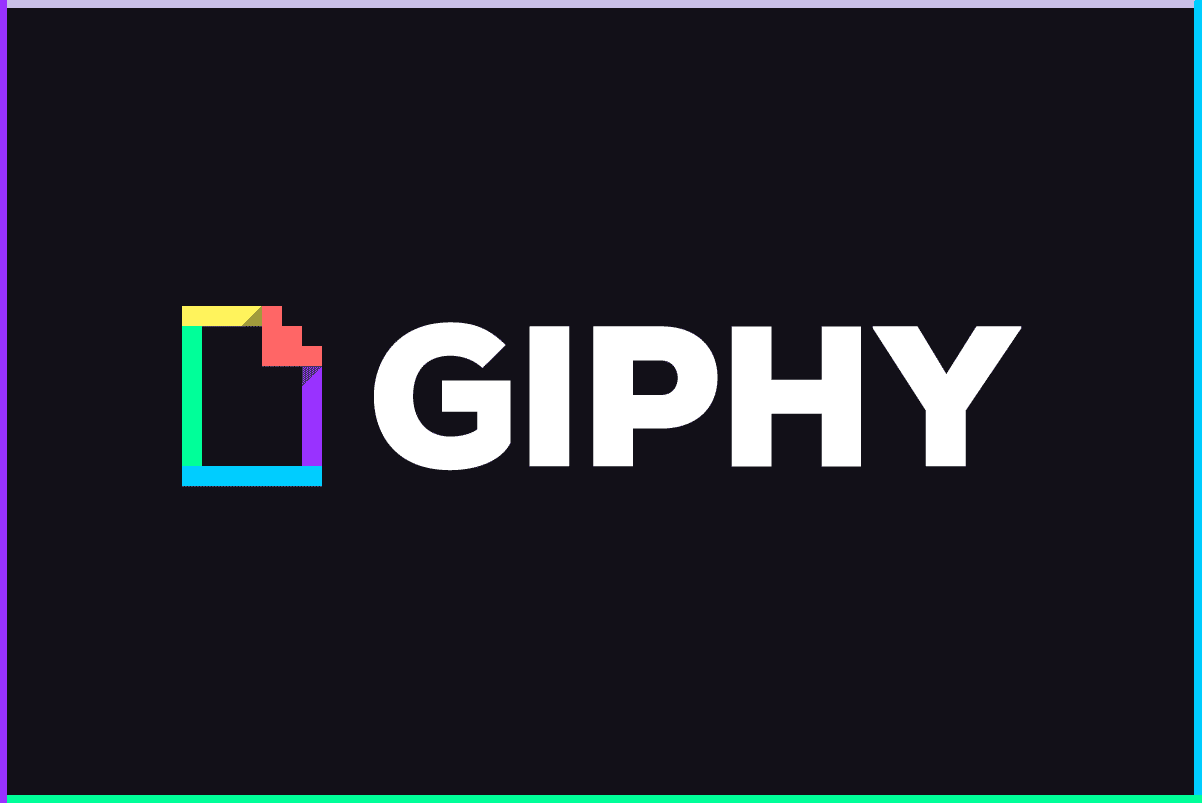
Comment télécharger un GIF à partir de GIPHY(How to Download GIF from GIPHY)
Méthode 1 : Télécharger le GIF depuis GIPHY(Method 1: Download GIF from GIPHY)
GIPHY est le plus grand moteur de recherche GIF qui contient des milliards de GIF(GIFs) . Malheureusement, il n'y a pas de bouton de téléchargement disponible sur la page. Ne vous inquiétez pas car nous vous montrerons ci-dessous comment télécharger GIF à partir de GIPHY .
1. Ouvrez GIPHY dans votre navigateur Web(web browser) .
2. Maintenant, trouvez votre GIF préféré .
3. Cliquez avec le bouton droit sur le GIF et sélectionnez l' option Enregistrer l'image sous… , comme indiqué.(Save image as… )

4. Choisissez l'emplacement souhaité sur votre PC, renommez(Rename) le fichier et cliquez sur Enregistrer(Save) , comme illustré.

Le GIF sera enregistré dans votre système.
Méthode 2 : Télécharger depuis Twitter(Method 2: Download from Twitter)
Imaginez(Imagine) que vous faites défiler votre flux Twitter et que vous tombez sur un GIF qui vous intéresse mais que vous ne savez pas comment le télécharger. Eh bien(Well) , voici les étapes que vous pouvez suivre pour télécharger des GIF(GIFs) sur Twitter .
1. Allez sur Twitter et connectez-vous à votre compte Twitter .(account.)
2. Faites un clic droit sur le GIF que vous aimez.
3. Maintenant, sélectionnez Copier l'adresse Gif(Copy Gif address) , comme indiqué.
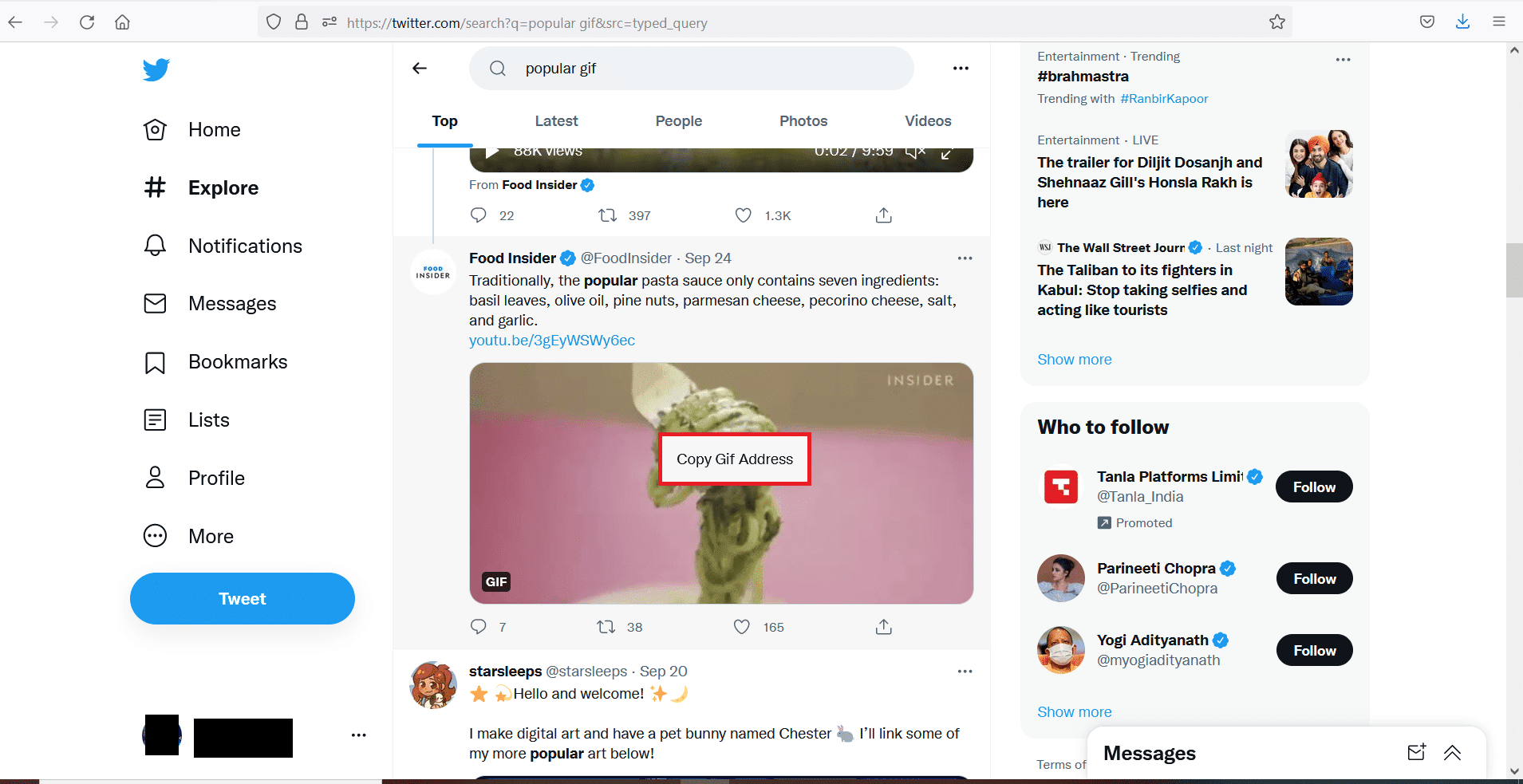
4. Maintenant, ouvrez la page Web SaveTweetVid(SaveTweetVid webpage) , collez l'adresse copiée dans la zone Enter Twitter URL… et cliquez sur Download .
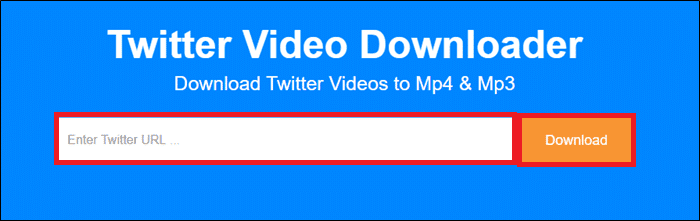
5. Enfin, cliquez sur le bouton Télécharger Gif(Download Gif ) ou Télécharger MP4(Download MP4) selon le format dans lequel vous souhaitez enregistrer le fichier.
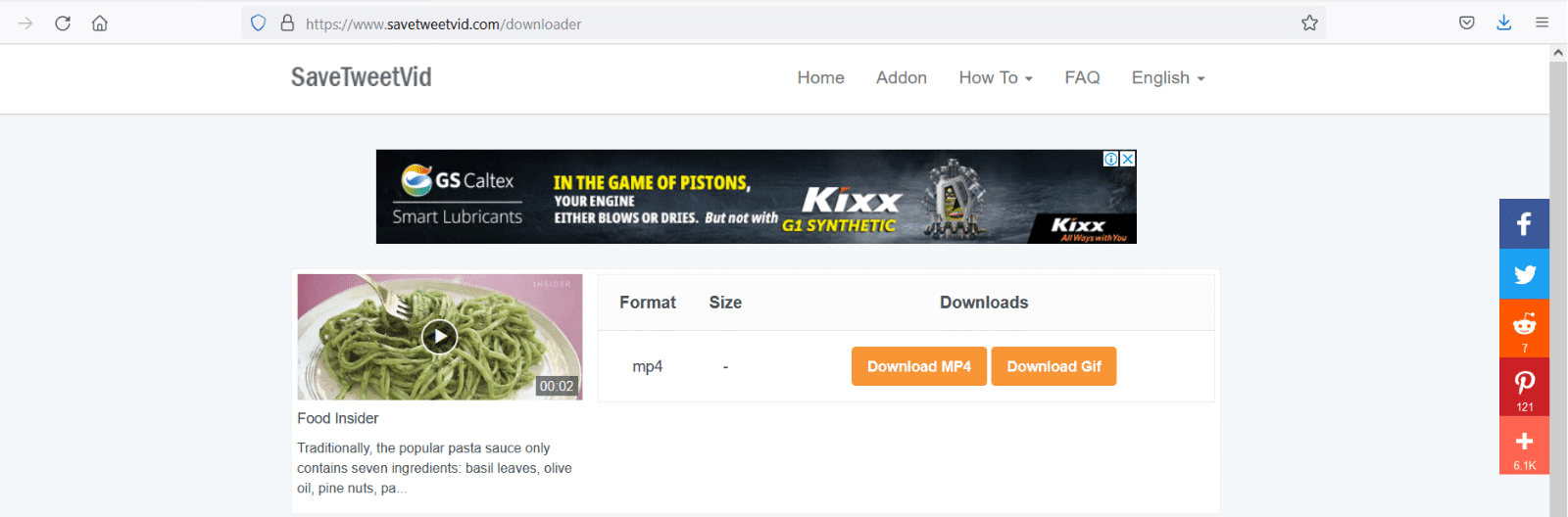
Vous avez enregistré avec succès votre GIF préféré de Twitter .
Lisez aussi : (Also Read:) 4 façons de réparer ce tweet n'est pas disponible sur Twitter(4 Ways to Fix This Tweet is Unavailable on Twitter)
Méthode 3 : Utiliser Pixiv(Method 3: Use Pixiv)
Pixiv est une communauté en ligne exclusivement destinée aux artistes. Vous pouvez télécharger votre travail et laisser les autres y accéder, les utiliser et les aimer. Il propose plusieurs illustrations animées appelées Ugoira et Manga . Si vous êtes un utilisateur de Pixiv , vous devrez peut-être parfois télécharger des GIF(GIFs) incroyables . Vous trouverez ci(Below) -dessous les étapes pour télécharger le GIF à partir de Pixiv .
1. Lancez Google Chrome et accédez à la boutique en ligne Chrome(Chrome web store) .
2. Tapez Pixiv Toolkit dans la barre de recherche comme indiqué ci-dessous et appuyez sur Entrée(Enter) .

3. Maintenant, sélectionnez Pixiv Toolkit puis cliquez sur Ajouter à Chrome(Add to Chrome) .
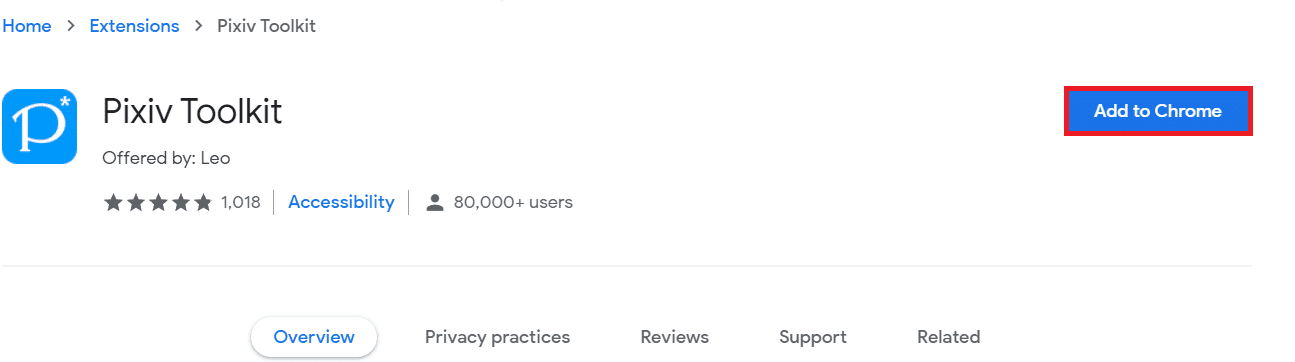
4. Cliquez sur Ajouter une extension(Add extension) dans l'invite qui s'affiche.

5. Ensuite, accédez à Pixiv Fanbox et recherchez le GIF/Ugoira que vous souhaitez télécharger.
6. Faites un clic droit sur le GIF et sélectionnez Enregistrer l'image sous…(Save image as…) comme surligné.

7. Choisissez le répertoire approprié, renommez(rename) le fichier et cliquez sur Enregistrer(Save) . Ledit GIF sera téléchargé au format PNG(PNG format) , comme indiqué.

Méthode 4 : Télécharger à partir de la recherche Google(Google Search)
Parmi tous les sites Web populaires, enregistrer des GIF(GIFs) de Google est beaucoup plus facile. Suivez les étapes ci-dessous pour télécharger GIF depuis Google :
1. Accédez au navigateur Google Chrome .
2. Trouvez votre GIF préféré en utilisant la barre de recherche Google,(Google search bar) par exemple des gifs de chat(cat gifs)

3. Cliquez avec le bouton droit sur le GIF(GIF ) souhaité , puis sélectionnez l' option Enregistrer l'image sous… .(Save image as… )
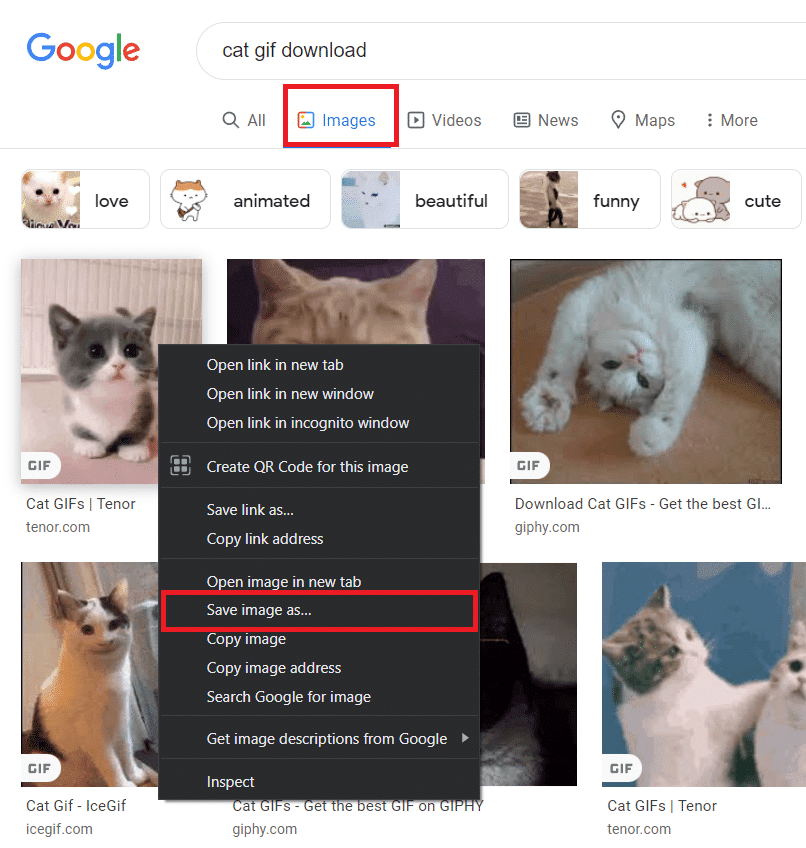
4. Accédez au répertoire requis, renommez(rename) et enregistrez(save) le fichier au format image GIF , comme indiqué.(GIF Image)

A lire également : (Also Read:) Delete Google Search History & Everything it knows about you!
Méthode 5 : Télécharger le GIF depuis Tenor(Method 5: Download GIF from Tenor)
Tenor est un moteur de recherche GIF en ligne populaire. (GIF)Vous pouvez faire glisser et déposer vos fichiers GIF sur le site Web en utilisant l' option TÉLÉCHARGER en haut de l'écran. (UPLOAD )Au cours d'une même session, vous pouvez télécharger jusqu'à dix fichiers GIF différents(upload up to ten different GIF files) . Suivez les étapes indiquées pour télécharger des GIF(GIFs) depuis Tenor .
1. Ouvrez le lien donné(given link) pour lancer la page Tenor-GIFs(Tenor-GIFs page) .
2. Tapez le nom de votre GIF ou autocollant(Sticker) préféré dans la barre de recherche (par exemple power puff)(search bar (e.g. power puff)) et appuyez sur Entrée(Enter) .
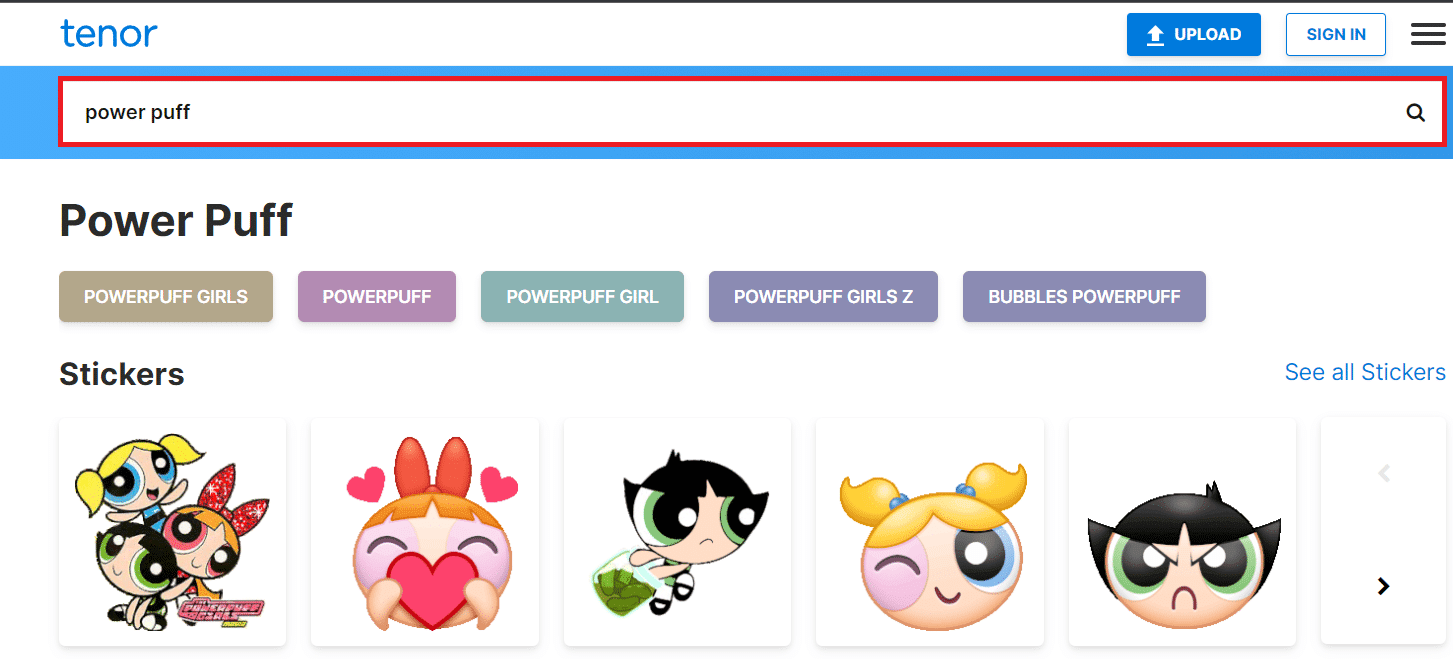
3. Faites un clic droit sur votre résultat de recherche(search result) et sélectionnez Enregistrer l'image sous…(Save image as… ) comme indiqué ci-dessous.

4. Maintenant, choisissez un emplacement et enregistrez(save) le fichier.
Lisez aussi : (Also Read:) 3 façons de créer un GIF sur Windows 10(3 Ways to Create a GIF on Windows 10)
Méthode 6 : Utiliser GIFER(Method 6: Use GIFER)
GIFER est l'un des meilleurs outils en ligne pour télécharger des GIF(GIFs) . Vous pouvez télécharger ou télécharger n'importe quel GIF à partir d'ici. Plusieurs catégories sont répertoriées sur le site Web, ce qui aide l'utilisateur à choisir facilement ses GIF préférés. (GIFs)Voici les étapes que vous pouvez suivre pour télécharger des GIF(GIFs) à partir de GIFER .
1. Lancez Gifer et recherchez votre GIF préféré(favorite GIF ) dans la barre de recherche, comme indiqué.
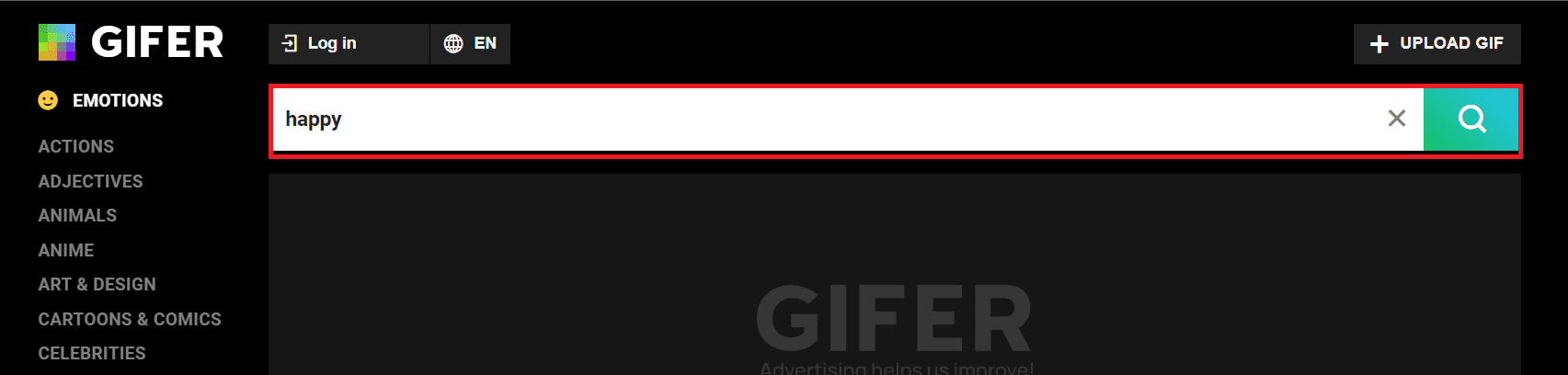
2. Faites un clic droit sur votre GIF dans les résultats de la recherche et cliquez sur l' option Enregistrer l'image sous… .(Save image as… )

3. Enfin, sélectionnez un emplacement, renommez(rename) le fichier et cliquez sur Enregistrer.(Save.)

Voici comment enregistrer les fichiers GIF de (GIF)GIFER en tant que fichier WebP .
Recommandé:(Recommended:)
- Comment utiliser les effets de texte de Skype Chat(How to Use Skype Chat Text Effects)
- Comment utiliser les émoticônes sur Windows 10(How to Use Emojis on Windows 10)
- 9 façons de réparer les vidéos Twitter qui ne jouent pas(9 Ways To Fix Twitter Videos Not Playing)
- Comment supprimer les fichiers d'installation de Win dans Windows 10(How to Delete Win Setup Files in Windows 10)
Nous espérons que ce guide vous a été utile et que vous avez pu télécharger des GIF depuis GIPHY, Google, Pixiv, Twitter, GIFER et Tenor(download GIF from GIPHY, Google, Pixiv, Twitter, GIFER, and Tenor) . Faites-nous savoir quelle méthode pensez-vous est la plus simple pour télécharger GIF . Si vous avez des questions ou des suggestions concernant cet article, veuillez les laisser dans la section des commentaires.
Related posts
Comment 08784643 (Top 5 Ways)
Fix Chrome Blocking Download Issue
Download & Install DirectX sur Windows 10
3 façons de créer un GIF sur Windows 10
Pour Fix Unable des créateurs Mise à jour
Comment télécharger et installer Bing Wallpaper pour Windows 11
Comment télécharger et installer des mises à jour facultatives dans Windows 11
Fix Error 0X80010108 dans Windows 10
3 Ways pour tuer A Process dans Windows 10
Fix Unable à Download Apps sur Your Android Phone
Comment enregistrer un GIF de Twitter sur Android
Fix Black Desktop Background en Windows 10
Fix Host Process pour Windows Services a cessé de fonctionner
Comment télécharger MyIPTV Player
Fix Le task image est corrompu ou a été falsifié
Comment créer un System Image Backup dans Windows 10
Fix Unable pour ouvrir Local Disk (c :)
Le correctif ne peut pas être téléchargé depuis le Microsoft Store
Comment changer mon image Google en GIF animé
Fix Windows était incapable de remplir le format
