Impossible de saisir le mot de passe sur l'écran de connexion sous Windows 11/10
Lorsque vous êtes sur l' écran de connexion de Windows 11/10 , et quel que soit le nombre d'appuis sur les touches que vous faites, vous ne pouvez pas taper le mot de passe !? C'est un scénario déroutant, mais cela signifie seulement qu'il y a un problème avec le clavier. Dans cet article, nous vous proposerons quelques conseils pour vous aider à résoudre le problème.

Impossible de saisir le mot de passe(Type Password) sur l' écran de connexion(Login Screen) sous Windows 11/10
Suivez ces suggestions si vous ne pouvez pas vous connecter à Windows(cannot sign into Windows) :
- Recherchez(Check) un bouton de verrouillage sur le clavier ou l'ordinateur portable
- Rebranchez le clavier(Keyboard) ou essayez un autre clavier
- Vérifie les mots-clés sans fil
- Redémarrez l'ordinateur
- Connectez(Login) -vous à l'aide du clavier virtuel(Virtual Keyboard) et dépannez(Troubleshoot)
Certains d'entre eux vous demanderont de retirer la connexion USB du clavier de l'armoire. Assurez(Make) -vous de le faire avec soin, surtout si vous vous allongez derrière le PC si l'endroit est trop encombré ou acculé.
1] Recherchez(Check) un bouton de verrouillage sur le clavier ou l'ordinateur portable
Certains claviers offrent un bouton de verrouillage qui pourrait désactiver la saisie au clavier. Sur les ordinateurs portables, il y a généralement un bouton dans le coin latéral ou supérieur. Si vous l'éteignez, la saisie au clavier devrait commencer à fonctionner et vous pouvez voir les entrées dans la zone de mot de passe.
Connexe(Related) : L'écran de connexion de Windows 10 n'apparaît pas ou la boîte de mot de passe ne s'affiche pas(Windows 10 login screen not appearing or Password box not showing up) .
2] Rebranchez(Replug) le clavier(Keyboard) ou essayez un autre clavier
Si l' extrémité USB du clavier connecté au PC n'est pas branchée correctement, la saisie au clavier n'apparaîtra pas. Pour vous en assurer, débranchez l' extrémité USB et rebranchez-la. Si cela ne fonctionne pas, essayez un autre clavier. Si cela fonctionne, le problème vient du clavier.
3] Vérifie les mots-clés sans fil
Si vous utilisez un clavier sans fil(using a wireless keyboard) , assurez-vous qu'il est chargé et couplé au PC. Si les batteries sont complètement chargées, vous pouvez alors dissocier la connexion Bluetooth et vous reconnecter . Parfois, Bluetooth est désactivé ou aucune connexion n'a été établie.
4] Redémarrez l'ordinateur
La plupart du temps, le redémarrage d'un PC résout la plupart du problème(restarting a PC resolves most of the problem) , ce qui pourrait être le cas ici. Un de mes VIEUX(OLD) PC avait un problème où il ne reconnaissait jamais le clavier lors du démarrage et prenait quelques secondes.
5] Connectez(Login) -vous à l'aide du clavier virtuel(Virtual Keyboard) et dépannez(Troubleshoot)
Si cela ne fonctionne pas non plus, voici ce que vous pouvez faire. Cliquez sur le bouton Facilité(Ease) d' accès(Access) dans le coin inférieur droit de l'emplacement ou de l'écran de verrouillage. Sélectionnez ensuite le clavier à l'écran(On-Screen Keyboard) dans le menu pour ouvrir le clavier virtuel, saisissez le mot de passe de votre compte et connectez-vous à l'ordinateur.
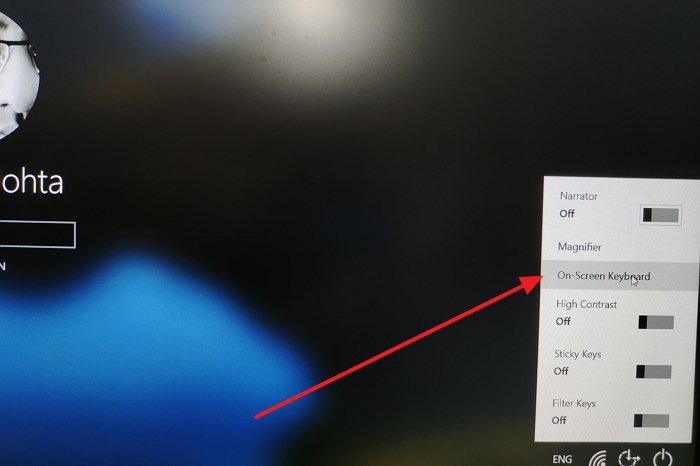
Ceci fait, nous vous suggérons de vérifier sur l'une des applications bloquant les entrées du clavier. La meilleure façon est d'ouvrir l' application Gestionnaire(Task Manager) des tâches et de passer à la section Démarrage(Startup) . Faites attention si vous avez une application dans la liste qui pourrait faire cela. Désactivez-les et essayez de vous reconnecter.
La plupart du temps, il s'agit d'un clavier défectueux ou d'un problème de connexion, sauf si vous avez un problème logiciel.
J'espère que le message a été facile à suivre et que vous avez pu résoudre le problème de saisie du mot de passe sur l'écran de connexion.
En relation(Related) : impossible de taper dans les applications Windows, le champ de recherche, les boîtes de dialogue, Cortana(Can’t type in Windows apps, Search Box, Dialogue Boxes, Cortana) , etc.
Related posts
Comment désactiver Blurred Background sur Login Screen dans Windows 11/10
Comment désactiver Picture Password Sign-In option dans Windows 10
Forcer les utilisateurs à modifier Account Password à la prochaine Login dans Windows 10
Impossible de se connecter à Windows 10 | Windows login and password problems
Comment supprimer PIN dans Windows 10
Fix CRITICAL PROCESS DIED, 0x000000EF Erreur dans Windows 11/10
Comment réparer Blue Screen de Death error dans Windows 10
Screen ne s'éteindra pas après l'heure spécifiée dans Windows 10
Fix c000021A Fatal System Error sur Windows 10
Comment supprimer Fingerprint de Windows Hello dans Windows 10
Fix hardlock.sys Blue Screen de Death error dans Windows 11/10
Fix SYSTEM SERVICE EXCEPTION Blue Screen sur Windows 10
Windows Hello ne fonctionne pas dans Windows 10
Best Free Screen Capture Software pour Windows 10
L'écran Windows 10 continue de se rafraîchir constamment automatiquement
Fix aksdf.sys Blue Screen de Death error à Windows 11/10
Comment prendre la capture d'écran de défilement dans Windows 10
SESSION_HAS_VALID_POOL_ON_EXIT Blue Screen sur Windows 10
Fix TIMER_OR_DPC_INVALID Blue Screen sur Windows 10
Comment réparer Orange Screen de Death dans Windows 11/10
