Téléchargez les dernières images ISO Windows 11/10 directement dans Chrome ou Edge
Si vous avez déjà essayé de télécharger Windows ISO(downloading Windows ISO) à partir de la page officielle, tout ce que vous avez est la possibilité de télécharger une configuration qui crée Media Creation Tool . Microsoft suppose que s'il s'agit de Windows 11/10, alors Media Creation Tool est la meilleure option. Cependant, si vous souhaitez télécharger les dernières images ISO de Windows 11/10 directement dans Google Chrome , voici comment procéder.
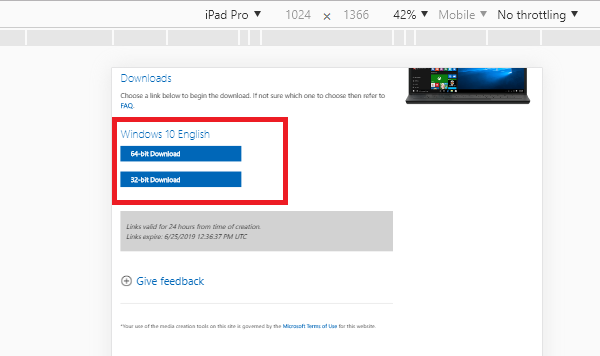
Téléchargez l' (Download)image ISO(ISO Image) de Windows 11/10 directement dans Chrome ou Edge
L'un des plus gros problèmes avec l' outil de création de médias(Media Creation Tool) est que si Internet cesse de fonctionner ou s'il y a un problème de réseau, il s'arrête et redémarre tout le processus. Il n'y a pas d' option de reprise(Resume) qui peut économiser toute la bande passante que vous avez utilisée pour télécharger le fichier ISO . Voici comment télécharger ISO directement dans Chrome-
- Utilisation de l' option Responsive de l'outil de développement Chrome(Chrome Developer Tool Responsive)
- Modifier l'agent utilisateur(Change User Agent) dans l' outil de développement(Developer Tool)
- Extensions d'agent utilisateur
Si vous cherchez une méthode simple, suivez la troisième méthode.
1] Utilisation de l' option réactive de l'outil de développement Chrome(Using Chrome Developer Tool Responsive)
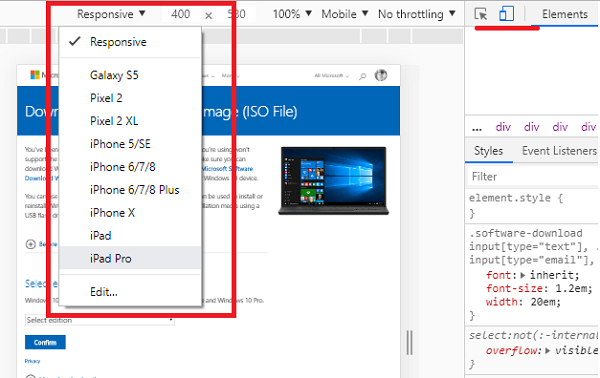
- Ouvrez le navigateur Chrome et ouvrez la page de téléchargement (download page)ISO(Official ISO) officielle .
- Utilisez F12 pour ouvrir les outils de développement.
- Cliquez(Click) sur l'icône dans l'outil de développement qui ressemble à un téléphone et une tablette réunis.
- Cela changera le rendu de la page de téléchargement ISO comme si c'était un appareil mobile qui avait fait une demande.
- Si vous remarquez que l'outil de développement occupe près de la moitié de la page, faites-le glisser au rapport 50:50.
- Cliquez ensuite sur Réactivité(Responsiveness) sur la page de téléchargement et choisissez iPad Pro ou iPhone. (ce sera difficile à voir, mais vous pourrez deviner facilement)
- Ensuite, sélectionnez la version de Windows , la langue et cliquez sur le bouton de téléchargement.
- Il vous proposera désormais un lien vers un fichier ISO au lieu de vous demander de télécharger l'outil de création de média.
Ce que nous faisons ici, c'est se comporter comme si nous n'étions pas sur Windows , mais plutôt sur iOS. Cela oblige la page de téléchargement de Microsoft à proposer un lien de téléchargement direct.
Si vous utilisez Edge , vous pouvez utiliser l'outil de développement d' Edge pour faire de même.
2] Modifier l'agent utilisateur(Change User Agent) dans l' outil de développement(Developer Tool)
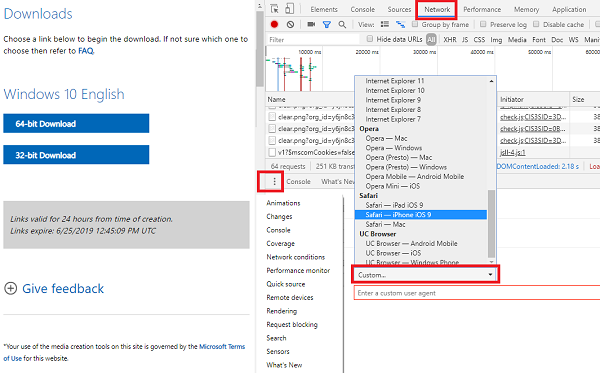
L'outil de développement vous permet également de modifier l' agent utilisateur(User) , ce que je trouve meilleur par rapport à ce que nous avons fait ci-dessus.
- Basculer vers les conditions réseau
- Dans la fenêtre de la console en bas, recherchez trois points verticaux.
- Cliquez dessus et choisissez Réseau
- Recherchez la section User-agent et décochez "sélectionner automatiquement".
- Sélectionnez ensuite l'option iPad Safari.
- Rechargez(Reload) la page et suivez les mêmes étapes que ci-dessus pour télécharger le dernier ISO de Windows 10
Tous les paramètres que vous modifiez à l'aide de l'option développeur sont temporaires.
3] Extensions d'agent utilisateur
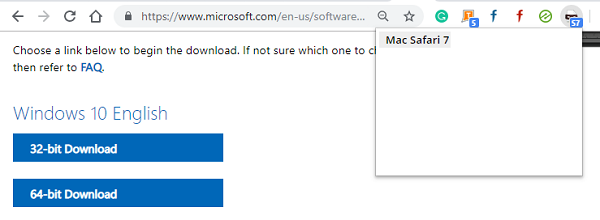
Vous pouvez également utiliser une extension qui vous permet de changer l' agent utilisateur dans (User)Chrome , et cela fonctionnera de la même manière. Voici le lien( link) pour télécharger les extensions. Choisissez(Choose) l'un d'entre eux avec de bonnes notes.
Une fois que vous l'avez installé, changez l'agent en Safari/macOS et rechargez la page de téléchargement. Vous aurez une option claire pour télécharger le fichier ISO . C'est la méthode la plus simple de toutes ici, et je recommanderais de l'utiliser.
Une fois le téléchargement terminé ou si vous avez fait une copie du lien, rétablissez-le par défaut afin que votre expérience de navigation ne soit pas gênée. Contrairement à l' outil Developer , les paramètres ne changent pas automatiquement lorsque vous fermez la page.
Cela dit, tout le processus est entièrement légal, et nous le faisons, nous n'avons donc pas à télécharger l' ISO encore et encore.
Le seul inconvénient du fichier ISO est qu'il peut devenir obsolète. L'outil de création de médias(Media Creation) vous fournit toujours les fichiers les plus récents et mis à jour. Si vous effectuez une mise à jour ou une mise à niveau en masse d'un ordinateur Windows , utilisez l' outil de création(Media Creation) de support ou téléchargez la dernière image ISO de (ISO)Windows 11/10 , puis créez une clé USB amorçable( create a bootable USB) .
Est-ce que ce post vous a aidé? Ou cherchiez-vous l'un d'entre eux ?(Did this post help you? Or were you looking for any of these?)
- Comment télécharger Windows ISO sans utiliser Media Creation Tool
- Téléchargez les derniers fichiers d'image de disque ISO Windows directement à partir de Microsoft.com(Download latest Windows ISO Disc Image Files directly from Microsoft.com)
- Téléchargez gratuitement la configuration de la version d'essai de Windows Enterprise.(Download Windows Enterprise Trial Version Setup Free.)
Related posts
Always Afficher le Download button dans Chrome, Firefox and Edge
Désactiver des images dans Chrome, Firefox, Edge, Internet Explorer pendant la navigation
Comment naviguer dans Text-seulement Mode à Chrome, Edge, ou Firefox
5 outils pour convertir des fichiers BIN en images ISO
Activer Line Wrap dans Source View dans Chrome or Edge
Comment faire Flash work dans Chrome, Edge, Firefox NOW
Comment synchroniser Tabs entre Edge, Chrome and Firefox browsers
Désactiver ce Site tente d'ouvrir cette application - Edge ou Chrome
Comment réparer les erreurs File Download sur Google Chrome browser
Désactiver, désinstaller Adobe Flash, Shockwave dans Chrome, Firefox, Edge, IE
400 Bad Request, Cookie Too Large - Chrome, Edge, Firefox, IE
Fix RESULT_CODE_HUNG error sur Microsoft Edge sur Windows 10
Comment arrêter redirections automatiques dans Chrome, Firefox, Edge navigateurs
Comment faire PWAs Run à Startup automatiquement dans Windows 10
Download Google Chrome Offline Installer setup pour Windows 10 PC
Comment installer Chrome Themes sur Microsoft Edge browser
Continuez où vous avez laissé de ne pas travailler sur Chrome or Edge
Web Cache Viewer pour Chrome, Firefox and Edge browsers
Impossible d'ouvrir le site Web particulier dans Chrome, Firefox, Edge, IE
Comment désactiver Geolocation dans Firefox, Chrome et Edge
