Comment désinstaller Internet Explorer dans Windows 10
L'exécution côte à côte du navigateur Microsoft Edge et d'Internet Explorer(Internet Explorer) n'a aucun sens. Si vous utilisez rarement le navigateur Internet Explorer , une meilleure option serait de désinstaller ou de désactiver complètement le navigateur.
Il vous est maintenant possible de supprimer Internet Explorer du système d'exploitation Windows 10 . C'est pour la première fois que Microsoft permet aux utilisateurs de désinstaller IE, sans interrompre les autres fonctions du système d'exploitation qui en dépendent. De nombreuses applications comme Microsoft Office , Messenger , Windows Media Player , etc. qui en dépendent continueront à fonctionner correctement. La désinstallation d'Internet Explorer(Internet Explorer) ne supprimera pas les composants du moteur de rendu partagé, mais seuls les exécutables, les paramètres et les raccourcis IE seront supprimés.
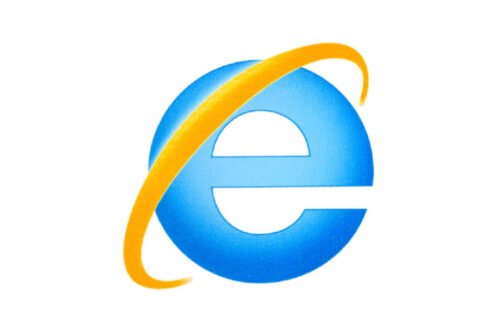
Comment désinstaller Internet Explorer dans Windows 10
Microsoft Edge basé sur Chromium(Chromium-based Microsoft Edge) est le nouveau navigateur par défaut de Windows 10 et de nombreux utilisateurs ont commencé à y basculer car les développeurs ne préfèrent plus maintenir les sites pour IE. De plus, il y a plus de choix que jamais ( Google Chrome , Mozilla Firefox , Opera ).
- Ouvrez le Panneau de configuration dans Windows 10.
- Cliquez sur Programmes.
- Sélectionnez Activer(Select Turn Windows) ou désactiver les fonctionnalités Windows.
- Trouvez Internet Explorer 11.
- Décochez la case et cliquez sur le bouton OK.
- Attendez que le processus soit terminé.
- Redémarrez votre ordinateur.
Windows 10 continue d'être livré avec Internet Explorer 11 en tant que fonctionnalité héritée pour offrir une prise en charge des sites Web, en s'appuyant toujours sur les anciennes technologies Web. Il leur offre un support de compatibilité.
Cliquez sur(Click) la touche Windows et tapez le panneau de configuration dans la zone de recherche .(Control)
Choisissez l'entrée du Panneau de configuration(Control Panel) dans la liste pour ouvrir le Panneau de configuration(Control Panel) .
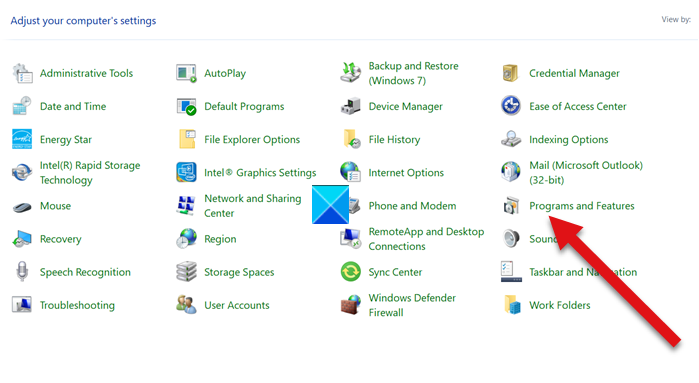
Choisissez l'entrée Programmes et fonctionnalités(Programs and features) dans la liste.
Ensuite, cliquez sur le lien Activer ou désactiver les fonctionnalités Windows(Turn Windows features on or off) sous la barre latérale (à gauche).
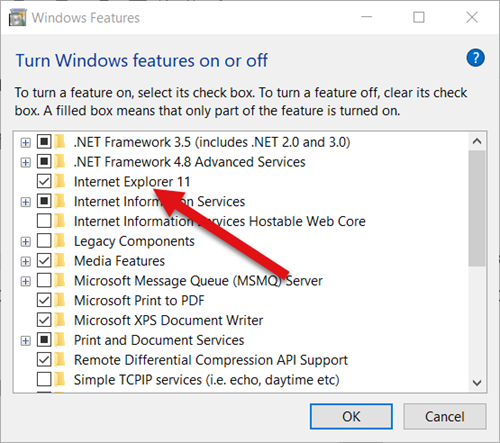
Dans la boîte de dialogue Fonctionnalités Windows qui s'affiche, recherchez l' option Internet Explorer . Une case cochée à côté signifie que la fonctionnalité est activée. Pour l'éteindre ou désactiver complètement Internet Explorer, décochez la case et appuyez sur OK.
La désactivation du navigateur peut affecter d'autres fonctionnalités de Windows , y compris les paramètres par défaut. Si ce changement ne vous dérange pas, continuez et lorsque vous y êtes invité avec un message, appuyez sur le bouton Oui .(Yes)
Attendez(Wait) que Windows applique les modifications et appuyez sur le bouton Redémarrer(Restart) maintenant pour redémarrer l'ordinateur immédiatement. Suite à cette étape, Internet Explorer sera désactivé et complètement désactivé dans Windows 10 .
Pour le réinstaller à nouveau, vous devez simplement sélectionner à nouveau la case à cocher.
Les utilisateurs qui préfèrent utiliser des navigateurs alternatifs(alternative browsers ) peuvent trouver cette astuce intéressante.
That’s all there is to it!
Related posts
Supprimer le Internet Explorer icon de Desktop dans Windows 10
Fix Favorites manquant dans Internet Explorer sur Windows 10
Comment désinstaller Internet Explorer à partir de Windows 10
Comment installer Internet Explorer sur Windows 10
Quel navigateur prolongera l'autonomie de votre batterie dans Windows 10 ?
Comment afficher la barre des favoris et le centre des favoris dans Internet Explorer
Comment naviguer sur le Web avec l'application Internet Explorer 11 dans Windows 8.1
Comment accéder et gérer vos favoris dans l'application Internet Explorer
Comment désinstaller Internet Explorer de Windows (toutes les versions)
Make InPrivate or Incognito shortcuts pour Firefox, Chrome, Edge, Opera, ou Internet Explorer
Oubliez les publicités et les distractions avec le mode Lecture dans Internet Explorer 11
Fix Recover Web Page Error en Internet Explorer
Le guide complet pour épingler des sites Web avec Internet Explorer
Migrer de Internet Explorer à Edge en utilisant ces outils
Internet Explorer sur 64 bits - La navigation est-elle possible et fonctionne-t-elle bien ?
Rediriger les sites de IE à Microsoft Edge en utilisant Group Policy dans Windows 10
Fix Shortcut Icônes changées à Internet Explorer icon
Comment gérer vos sites Web favoris dans Internet Explorer
Comment activer ou désactiver les suggestions améliorées dans l'application Internet Explorer
Comment supprimer, désactiver ou activer les modules complémentaires dans Internet Explorer 11
