Comment activer ou désactiver les suggestions améliorées dans l'application Internet Explorer
Quoi que vous tapiez sur votre clavier, vous voulez qu'il soit le plus court et le plus rapide possible. C'est la raison pour laquelle l' application Internet Explorer 11 de Windows 8.1 et de nombreux autres navigateurs Web vous proposent des suggestions au fur et à mesure de la frappe : pour vous faciliter la vie. Lorsque vous saisissez une URL ou un terme de recherche dans la barre d'adresse(address bar) , deux types de suggestions s'affichent : des suggestions basées sur les sites Web que vous avez visités dans le passé et des suggestions du moteur(search engine) de recherche de Microsoft - Bing. C'est ce qu'on appelle les suggestions améliorées et, dans ce tutoriel, nous allons vous expliquer comment elles fonctionnent et comment les désactiver ou les activer, selon que vous souhaitez les utiliser ou non.
Que sont les suggestions améliorées dans Internet Explorer ?
Les suggestions améliorées permettent aux utilisateurs d'accéder rapidement aux informations pertinentes lorsque vous tapez quelque chose dans la barre d'adresse(address bar) . Les éléments suggérés incluent des termes de recherche, des sites Web et des informations météorologiques ou financières(weather or finance information) . Si l'une des suggestions correspond à ce que vous recherchez, vous pouvez simplement cliquer ou appuyer dessus pour accéder aux informations souhaitées. Ces suggestions sont basées sur Bing - le moteur de recherche de Microsoft(Microsoft search) - et peuvent être désactivées si vous préférez. Dans l'image ci-dessous, les suggestions améliorées sont celles du rectangle rouge.
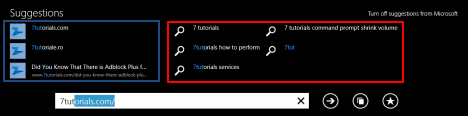
Les suggestions normales sont basées sur les sites Web que vous avez visités dans le passé et sur d'autres sites Web recommandés. Ils apparaissent sur le côté gauche de la liste des suggestions et ne peuvent pas être désactivés. Dans l'image ci-dessus, les suggestions normales sont celles du rectangle bleu.
Ci-dessous, vous pouvez voir à quoi ressemble la zone Suggestions après avoir désactivé les suggestions améliorées. (Suggestions)Vous pouvez voir que seules les suggestions basées sur les sites Web que vous avez visités dans le passé sont affichées.

Évidemment, le nombre de suggestions affichées est beaucoup plus petit, même si j'ai utilisé la même entrée que dans la première capture d'écran.
Comment désactiver les suggestions améliorées(Enhanced Suggestions) ?
Par défaut, les suggestions améliorées sont activées dans l' application Internet Explorer . Certains utilisateurs peuvent préférer les désactiver car, afin de fournir des suggestions améliorées, les frappes de l'utilisateur sont envoyées à Microsoft . Certaines personnes sont très soucieuses de la confidentialité et peuvent ne pas vouloir envoyer ces données à Microsoft .
Contrôler l'affichage des suggestions améliorées dans la barre d'adresse(address bar) est simple et vous pouvez le faire soit en utilisant l' icône Paramètres(Settings) , soit directement depuis la barre d'adresse(address bar) .
Pour désactiver les suggestions améliorées à l'aide de l' icône Paramètres(Settings) , vous devez ouvrir l' application Internet Explorer , afficher les icônes et sélectionner Paramètres(Settings) .

Si vous ne savez pas comment utiliser la barre de charmes(charm bar) , veuillez lire cet article : Présentation de Windows 8 et 8.1 : que sont les charmes et comment(Charms & How) les utiliser.
Après avoir ouvert l' icône Paramètres(Settings) , appuyez sur le lien Confidentialité .(Privacy)

Faites défiler jusqu'à la section Suggestions pour trouver le commutateur nommé "Afficher les suggestions améliorées de Microsoft au cours de la frappe"("Show enhanced suggestions from Microsoft as you type") .

Pour désactiver les suggestions améliorées, réglez ce commutateur sur Off .
Une autre façon de désactiver les suggestions améliorées consiste à ouvrir l' application Internet Explorer 11 , puis à saisir quelque chose dans la barre d'adresse.
Dans le coin supérieur droit de la barre de suggestions , vous pouvez trouver le lien "Désactiver les suggestions de Microsoft"("Turn off suggestions from Microsoft") .
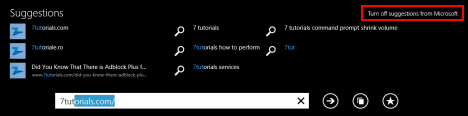
Pour désactiver les suggestions améliorées, cliquez ou appuyez(click or tap) dessus. Un message apparaîtra, demandant votre confirmation.

Ici, vous pouvez cliquer ou appuyer sur le lien En savoir plus pour accéder à (Learn more)cette page(this page) de Microsoft , où vous pouvez en savoir plus sur les suggestions de navigation dans Internet Explorer .

Cliquez ou appuyez sur le bouton Désactiver(Turn off) pour désactiver les suggestions de recherche.

Comment activer les suggestions améliorées(Enhanced Suggestions) dans Internet Explorer ?
Les avantages de l'utilisation des suggestions améliorées sont observables lorsque vous effectuez fréquemment des recherches sur le Web à l'aide de la barre d'adresse(address bar) . Les suggestions supplémentaires vous permettent d'obtenir plus rapidement les résultats souhaités, ce qui vous rend plus productif.
L'activation des suggestions améliorées se fait de la même manière que leur désactivation, peut-être un peu plus facile.
Une façon consiste à ouvrir l' application Internet Explorer , à afficher les icônes et à sélectionner Paramètres(Settings) . Ensuite, cliquez ou appuyez sur Confidentialité(Privacy) .

Pour activer les suggestions améliorées, accédez à la section Suggestions et définissez le commutateur « Afficher les suggestions améliorées de Microsoft au cours de la frappe » sur ("Show enhanced suggestions from Microsoft as you type")Activé(On) .

Une autre façon de faire est de taper quelque chose dans la barre d'adresse. Vous trouverez le lien "Activer les suggestions de Microsoft" dans le ("Turn on suggestions from Microsoft")coin supérieur droit(right corner) de la zone Suggestions . Pour activer les suggestions améliorées, cliquez ou appuyez sur ce lien.

Contrairement à la désactivation des suggestions améliorées, il n'est pas nécessaire de confirmer votre choix. Ils seront activés d'un simple clic ou tapotement(click or tap) .
Conclusion
Maintenant que vous avez lu ce didacticiel, nous aimerions vous encourager à tester si les suggestions améliorées sont utiles et pertinentes pour vous. Ensuite, décidez si vous souhaitez les garder activés ou non.
Nous préférons garder les suggestions améliorées activées car, malgré le fait que les données soient envoyées à Microsoft , les résultats renvoyés nous rendent plus productifs lors de la navigation sur le Web.
Si vous avez des questions ou des préoccupations concernant cette fonctionnalité de l' application Internet Explorer , n'hésitez pas à les partager en utilisant le formulaire de commentaires ci-dessous.
Related posts
Comment supprimer votre historique de navigation et vos données de l'application Internet Explorer
Comment accéder et gérer vos favoris dans l'application Internet Explorer
Comment gérer les mots de passe enregistrés par l'application Internet Explorer
Comment naviguer sur le Web avec l'application Internet Explorer 11 dans Windows 8.1
8 façons d'améliorer votre confidentialité lorsque vous utilisez l'application Internet Explorer
Comment partager depuis OneDrive à l'aide de liens temporaires, sous Windows, Android ou un navigateur Web
Provide Support à distance aux utilisateurs Windows 10 avec Windows Remote Assistance
Comment télécharger et installer Internet Explorer 11 pour Windows
12 façons de gérer les onglets dans Microsoft Edge
Ajoutez Google, DuckDuckGo ou un autre moteur de recherche par défaut pour Internet Explorer
Comment récupérer des fichiers avec OneDrive à partir d'un PC Windows
9 raisons pour lesquelles le site Web OneDrive est génial
Comment connaître les pays où les applications du Windows Store sont disponibles
Comment économiser la batterie lors de la navigation sur le Web dans Internet Explorer
Comment accéder à distance à Windows 10 depuis Mac
Que sont les modules complémentaires d'Internet Explorer et à quoi servent-ils ?
Put Chrome et autres navigateurs en plein écran (Edge, Firefox, et Opera)
Comment télécharger et installer iCloud pour Windows
5 fonctionnalités d'Internet Explorer que les autres navigateurs devraient adopter
Oubliez les publicités et les distractions avec le mode Lecture dans Internet Explorer 11
