Virtual Machine Management n'est pas présent sur cette machine
Même lorsque vous avez activé Hyper-V à l' aide des fonctionnalités Windows(Windows Features) , le PC peut afficher une erreur. Une de ces erreurs indique que la gestion de la machine virtuelle n'est pas présente sur cette machine. Assurez-vous que la fonctionnalité des services Hyper-V est activée. (The Virtual Machine Management is not present on this machine. Ensure that the Hyper-V Services feature is enabled. )Ce message vous suggérera comment vous pouvez résoudre cette erreur. Ce guide fonctionne sur Windows 11 et Windows 10 .
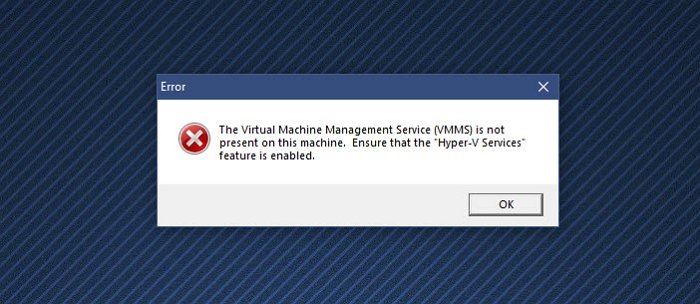
Virtual Machine Management n'est pas présent sur cette machine
Suivez ces méthodes avec le compte admin pour résoudre cette erreur :
- Installer les services Hyper-V
- Activer les services Hyper-V
- Désactiver le logiciel de machine virtuelle(Virtual Machine Software) tiers
Hyper-V n'est pas proposé dans la version Windows Home . Cependant, il peut être activé.(it can be enabled.)
1] Installer les services Hyper-V
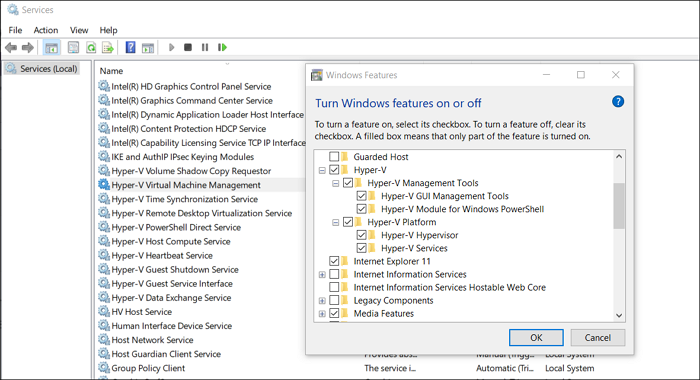
Lors de l'installation de la fonctionnalité Hyper-V(Hyper-V Feature) dans Windows , il est possible que vous ayez ou que le système n'ait pas installé les services Hyper-V .
- Appuyez sur(Press) la touche Démarrer(Start) et saisissez Activer(Turn Windows Features) ou désactiver les fonctionnalités Windows.
- Cliquez(Click) pour lancer lorsqu'il apparaît, puis localisez la plate-forme Hyper-V(Hyper-V Platform)
- Cliquez(Click) sur le signe plus pour développer, puis développez la plate-forme Hyper-V(Hyper-V Platform)
- Assurez(Make) -vous que toutes les cases sont sélectionnées, y compris les services Hyper-V
- Cliquez(Click) sur le bouton Ok(Ok Button) pour installer les services VMMS .
En relation(Related) : Les paramètres de sécurité sont grisés dans Hyper-V(Security settings are grayed out in Hyper-V) .
2] Activer les services Hyper-V
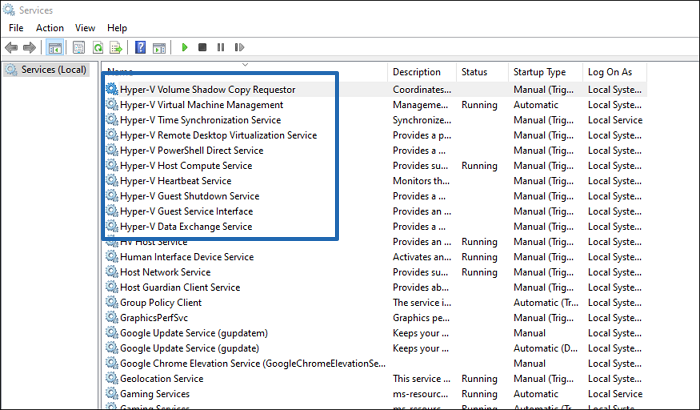
- Ouvrez le composant logiciel enfichable Services en tapant services.msc dans l' invite Exécuter(Run) , puis appuyez sur la touche Entrée(Enter) .
- Localisez les services Hyper-V(Locate Hyper-V) et assurez-vous qu'ils fonctionnent
- Des services tels que le service hôte HV(HV Host Service) , le service d'échange de données(Data Exchange Service) , l' interface de service invité , le service d' (Guest Service)arrêt(Shutdown) , etc.
Il prendra également en charge toute erreur liée à Le service requis pour gérer les machines virtuelles n'est pas en cours d'exécution.
3] Désactiver le logiciel de machine virtuelle(Virtual Machine Software) tiers
Si vous avez un autre logiciel VM installé sur votre PC, il est temps de le désactiver ou de le désinstaller. Il est possible que les services entrent en conflit avec Hyper-V. Une fois(Hyper-V. Once) désactivé, je vous recommande de désinstaller complètement Hyper-V , puis de le réinstaller.
Faut-il activer Hyper-V ?
Si vous prévoyez d'installer un autre système d'exploitation comme Windows 11 ou Linux Dextro sans double démarrage, alors Hyper-V est la solution la plus simple. C'est un logiciel de machine virtuelle gratuit et fonctionne la plupart du temps.
Puis-je désactiver les services Hyper-V ?
Vous pouvez désactiver les services Hyper-V , mais vous recevrez alors des erreurs. Ces services sont nécessaires pour qu'Hyper-V(Hyper-V) fonctionne comme prévu, et certaines fonctionnalités dépendent de ces services. Il est donc conseillé d'installer ces services.
Est -ce que Hyper-V(Hyper-V) est bon ? Dois-je utiliser Hyper-V ou VirtualBox ?
Hyper-V est bon mais peut ne pas proposer le même ensemble d'offres de personnalisation que Virtual Box . Il est pratique car il peut être facilement installé, facile à configurer et simple. L'un des plus grands avantages de l'utilisation d' Hyper-V est qu'il prend en charge plus de systèmes d'exploitation et qu'il fonctionne sur toutes les plates-formes, contrairement à Hyper-V , qui est uniquement Windows .
De combien de RAM ai-je besoin pour une machine virtuelle ?
La bonne réponse est la quantité minimale de RAM requise par le système d'exploitation invité. Cependant, cela dépendra également de la quantité de RAM de votre ordinateur. L'une des meilleures façons d'attribuer de la RAM consiste à configurer une quantité minimale, puis à choisir la fonction de mémoire dynamique(Dynamic) , qui n'occupe que la quantité de RAM requise . Cela garantit que la quantité minimale de RAM n'est pas bloquée.
Hyper-V est -il de génération 1(Generation 1) ou de génération 2(Generation 2) ?
Il prend en charge les deux. Gen 1 prend en charge à la fois 32 bits et 64 bits, tandis que Gen 2 prend en charge UEFI et 64 bits uniquement. Cela deviendra une fonctionnalité inutile à l'avenir car la plupart des PC sont désormais en 64 bits. Il est conseillé d'utiliser le 64 bits mais assurez-vous également que vous avez UEFI sur votre carte mère.
J'espère que le message a été facile à suivre et que vous avez pu résoudre l' erreur Virtual Machine Management is not present on this machine .
Related posts
Fix Hyper-V Virtual Machine stuck à l'arrêt State
Hyper-V ne peut pas être installé sur Windows 11/10
Hyper-V Erreur rencontrée lors du chargement virtuel machine configuration
Microsoft Hyper-V Server est gratuit pour une évaluation illimitée
Comment importer, exporter ou clone virtuel Machines dans Hyper-V
Comment récupérer des données d'un Windows XP Mode VM sur Windows 10
Hyper-V n'a pas trouvé de machines virtuelles à importer de l'emplacement
Comment désactiver Microsoft Hyper-V sur Windows 10
Virtualization support est désactivé dans le firmware en Windows 10
Comment convertir VHDX file en VHD en utilisant PowerShell
Comment transférer des fichiers entre Virtual Machine and Host Computer
Le correctif n'a pas pu créer la machine virtuelle Java dans Windows 10
Fix MMC Impossible d'ouvrir le file virtmgmt.msc error sur Windows 10
VirtualBox Affiche Black screen et non Booting Guest OS
Comment créer, Delete, Use Virtual Desktops dans Windows 10
L'application a rencontré une erreur lors de la tentative de changement de l'état
Comment 08871748 en VMware Workstation
Comment gérer virtuel Desktop comme un Pro dans Windows 10
VirtualBox Échec de la fixation du USB device à la machine virtuelle
Hyper-V Erreur rencontrée Copier des disques durs virtuels au dossier de destination
