L'écran de verrouillage sur l'écran de connexion prend trop de temps à charger dans Windows 10
S'il y a un délai lors du passage de l' écran de verrouillage à l'écran de (Lock)connexion(Login) sur votre PC Windows 10, vous pouvez résoudre ce problème de délai entre l'écran de verrouillage et l'écran de connexion(Lock screen to Login Screen delay) en suivant ces suggestions :
- Désactiver l'image d'arrière-plan de l' écran de verrouillage(Lock Screen)
- Désactiver l' image(Log) d' arrière-plan de l' écran de connexion(Screen)
- Désactiver Windows Spotlight s'il est activé
- Désactiver complètement l'écran de verrouillage
- Résoudre les problèmes dans l'état de démarrage minimal.
Verrouiller l'écran sur l' (Lock)écran(Screen) de connexion prend trop de temps à charger
Examinons ces suggestions en détail.
1] Désactiver(Disable Lock Screen) l'image d'arrière-plan de l' écran de verrouillage
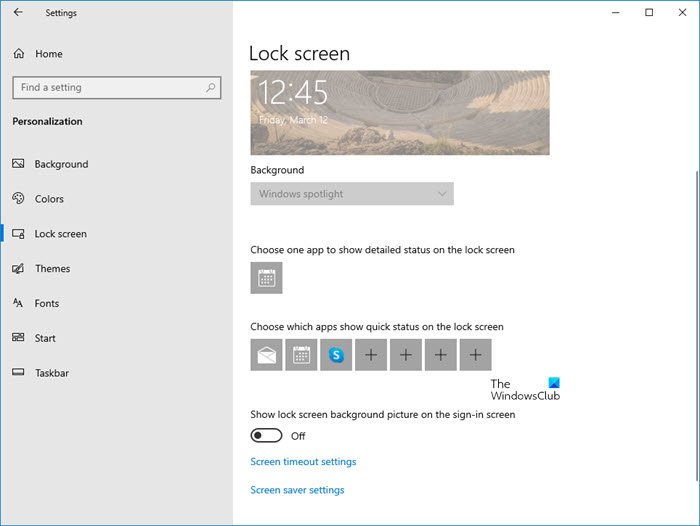
- Ouvrez les paramètres de Windows 10
- Ouvrir la personnalisation
- Sélectionnez la section de l'écran de verrouillage
- Désactivez Afficher l'image d'arrière-plan de l'écran de verrouillage sur l'écran de verrouillage .
- Redémarrez l'ordinateur et voyez.
2] Désactiver(Disable Log) l'image d'arrière-plan de l' écran de connexion(Screen)
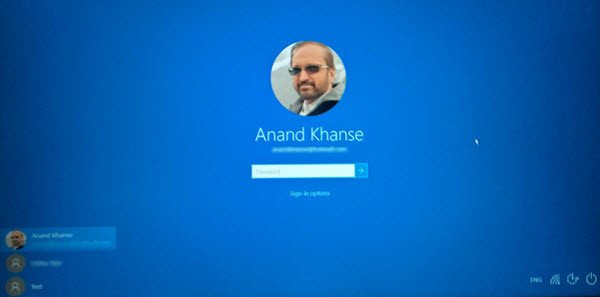
Supprimez l'image d'arrière-plan de l'écran de connexion et affichez-la dans une couleur unie .
Voyez si cela aide.
3] Désactiver Windows Spotlight s'il est activé
Vous pouvez désactiver Windows Spotlight via les paramètres de Windows 10 ou en utilisant le registre ou l'éditeur de stratégie de groupe(using Registry or Group Policy Editor) et voir si cela vous aide.
4] Désactiver complètement l'écran de verrouillage
Pour désactiver complètement l'écran de verrouillage , ouvrez l'Éditeur du Registre et accédez à la clé de registre suivante :
HKEY_LOCAL_MACHINE\SOFTWARE\Policies\Microsoft\Windows\Personalization
Dans le volet de droite, ajoutez ou modifiez DWORD appelé NoLockScreen et définissez sa valeur sur 1 .
Quittez le registre et vérifiez si le problème persiste.
Vous pouvez également utiliser notre logiciel gratuit Ultimate Windows Tweaker pour le faire facilement.
5] Résoudre les problèmes dans l'état de démarrage minimal
Effectuez un démarrage minimal(Perform Clean Boot) et voyez si le problème persiste. Si tel est le cas, vous devrez peut-être isoler manuellement le problème.
Tous mes vœux.
Related posts
Où sont les images Windows 10 Login screen enregistrées?
Make Firefox display Media Controls sur Windows 10 Lock Screen
Lock Screen picture continue de changer lorsque Windows 10 Boots Up
Comment personnaliser ou Add Apps au Windows 10 Lock Screen
Comment ajouter Weather à Lock Screen, Desktop, Taskbar à Windows 10
Comment contourner un écran de connexion Windows si vous avez perdu votre mot de passe
Comment désactiver l'écran de verrouillage dans Windows 11
Hide Network icon sur Sign-in screen and Lock screen à Windows 10
Comment supprimer la connexion par code PIN de Windows 10
Activer ou désactiver les notifications d'application sur l'écran de verrouillage dans Windows 10
Activer ou désactiver Administrator Account sur Login Screen dans Windows 10
Comment changer Theme, Lock Screen & Wallpaper dans Windows 10
Fix Background Images n'apparaissant pas sur Lock Screen après Anniversary Update
Change Lock Screen Timeout Setting en Windows 10
Comment créer une connexion sans mot de passe sur Windows 10
Use Win+Shift+S keyboard Raccourci pour capturer des captures d'écran dans Windows 10
Fake Blue Screen sur Death generator gratuit pour Windows 10
Dispose automatiquement lock screen si Windows reconnaît le visage ne fonctionne pas
Fix AKSFRITD.SYS Blue Screen error à Windows 10
Comment se connecter à Windows 10 ordinateur en utilisant Google Password
