Comment afficher les informations du pilote de réseau Wi-Fi sous Windows 11/10
Le Wi-Fi,(Wi-Fi) également connu sous le nom de réseau de localisation sans(Wireless Location Area Network) fil , WLAN , est l'appareil le plus populaire utilisé pour connecter Internet à l'ordinateur dans les maisons, les écoles et les petites entreprises. Le réseau Wi-Fi(Wi-Fi) est rendu compatible avec l'ordinateur à l'aide de pilotes de réseau Wi-Fi . Les pilotes réseau sont la source de communication entre le système d'exploitation et le réseau sans fil. Dans cet article, nous vous expliquerons comment afficher les informations du pilote de réseau Wi-Fi sur votre ordinateur Windows 11/10.
Les pilotes de réseau Wi-Fi consistent en des instructions relatives au périphérique Wi-Fi connecté au système. Il peut être installé à partir d'Internet. Les pilotes réseau compatibles peuvent être facilement téléchargés pour Internet, il est très important de choisir le bon pilote pour le bon fonctionnement d'un appareil sans fil. Le processus ci-dessous vous aidera à obtenir des informations détaillées sur les périphériques sans fil connectés à votre ordinateur.
(View Wi-Fi Network Driver)Afficher les informations du pilote de réseau Wi-Fi sous Windows 11/10
Si vous êtes un utilisateur avancé, plusieurs périphériques sans fil doivent être connectés à votre système. Si vous souhaitez approfondir, vous pouvez afficher les informations sur le pilote de réseau Wi-Fi sous (Wi-Fi)Windows 11/10 . Donc, pour vérifier les informations du pilote de réseau Wi-Fi sur votre ordinateur, suivez les suggestions ci-dessous :
- Ouvrez l'invite de commande en tant qu'administrateur(Open Command Prompt as an Administrator) .
- Une fois que vous êtes dedans, tapez ce qui suit
- netsh wlan show drivers - Appuyez sur(Press) la touche Entrée(Enter) et vous avez terminé.
Si vous en avez besoin, vous pouvez maintenant voir les étapes ci-dessus en détail.
Pour le démarrer, tout d'abord, faites un clic droit sur Démarrer(Start) et sélectionnez Exécuter(Run) pour ouvrir la boîte de dialogue. Tapez ensuite cmd dans la zone de texte et appuyez sur Ctrl+Shift+Enter pour ouvrir l' invite de commande(Command Prompt) avec un accès administrateur.
Si le contrôle de compte d'utilisateur(User Account Control) ( UAC ) vous invite et vous demande votre autorisation, cliquez sur le bouton Oui(Yes) pour continuer.
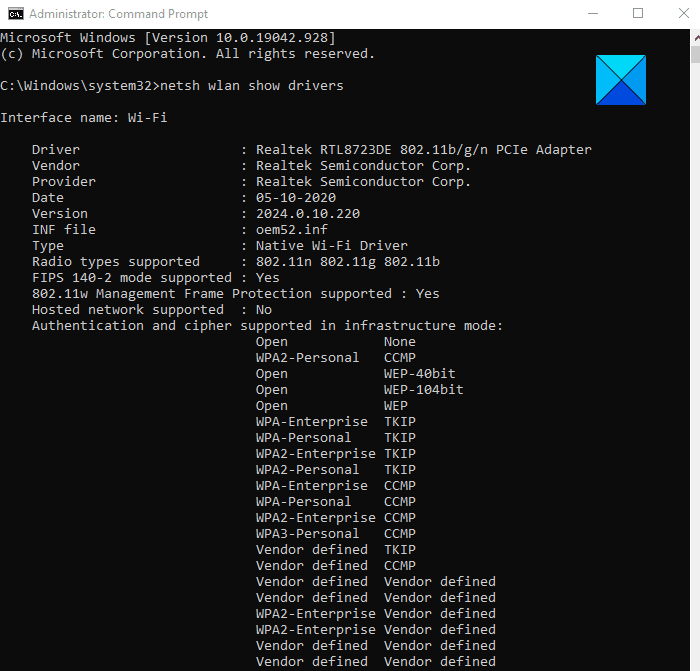
Dans la fenêtre d' invite de commande(Command Prompt) , tapez ce qui suit et appuyez sur Entrée :
netsh wlan show drivers
Les informations requises seront affichées.
Lire(Read) : Comment générer un historique WiFi ou un rapport WLAN(generate a WiFi History or WLAN Report) .
Vérifier les capacités de l'adaptateur
Si vous souhaitez vérifier les capacités de l'adaptateur, saisissez la commande suivante et appuyez sur Entrée :
netsh wlan show wirelesscapabilities
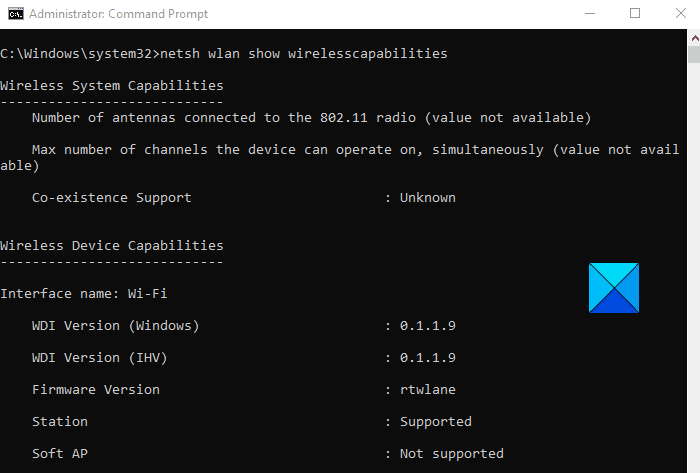
Cela vous donnera la liste des périphériques sans fil connectés ou non connectés à votre système d'exploitation. Il aide à séparer le périphérique sans fil souhaité et les connexions indésirables à votre système d'exploitation.
Les informations fourniront également la version et les détails de l'appareil pour une meilleure compréhension du pilote et de la prise en charge authentique de l'adaptateur.
C'est ça. J'espère que cela aide.(That’s it. Hope it helps.)
Connexe(Related) : Comment installer les pilotes WiFi pour Windows 10(How to install WiFi drivers for Windows 10) .
Related posts
Best gratuit Driver Update Software pour Windows 10
Comment installer manuellement un Driver en utilisant un .inf File dans Windows 11/10
Comment redémarrer Graphics Driver dans Windows 10
Comment installer Driver and Optional Updates dans Windows 10
Bad GPU Driver Update Causant des problèmes dans Windows 11/10
Comment activer NVIDIA Low Latency Mode sur Windows 10
Comment mettre à jour les pilotes Bluetooth dans Windows 11/10
Comment mettre à jour les pilotes dans Windows 11/10
Comment trouver WiFi password dans Windows 10
Download and Reinstall Realtek Audio Manager sur Windows 11/10
Comment DriverStore folder en toute sécurité dans le nettoyage Windows 11/10
Comment trouver et se connecter à Hidden WiFi Networks sur Windows 10
Export and Backup Device Drivers en utilisant PowerShell dans Windows 10
Comment résoudre les problèmes dans WiFi Windows 10
Fix No internet, Secured WiFi error sur Windows 11/10 [fixe]
Comment mapper un Network Drive ou ajouter un FTP Drive dans Windows 11/10
Driver Backup & Restore software pour Windows 10 gratuit
Faible Wi-Fi signal Force sur Windows 10
Identify Unsigné Drivers en utilisant l'utilitaire Sigverif dans Windows 10
PCI Serial Port Driver ne s'installe pas sur Windows 11/10
