Correction de l'erreur Impossible d'enregistrer les paramètres IP sous Windows 11/10
Les utilisateurs signalent une erreur où ils ne peuvent pas changer l'adresse IP ou le serveur DNS(DNS server) , ils reçoivent le message suivant.
Can’t save IP settings. Check one or more settings and try again.
Dans cet article, nous allons voir comment enregistrer les paramètres IP sur Windows 10/11 à l'aide de quelques solutions simples.
Impossible d'enregistrer les paramètres IP sur Windows 11/10
La plupart des utilisateurs qui rencontrent cette erreur utilisent cette méthode pour modifier les paramètres IP :
- Ouvrir les paramètres
- Ouvrir les paramètres Ethernet
- Localisez votre Ethernet
- Cliquez sur Paramètres IP
- Cliquez sur Modifier
- Modifiez les paramètres IP.
Dans cet article, nous verrons une autre méthode par laquelle vous pouvez modifier vos paramètres IP sans obtenir cette erreur et quelques solutions pour résoudre le problème si le problème persiste.
Lire(Read) : Erreur lors de l'écriture des paramètres de proxy, l'accès est refusé
Avant d'aller plus loin, nous vous conseillons de vous assurer que votre ordinateur est sur la dernière version de Windows. Pour cela, vous pouvez vérifier les mises à jour à(check for Updates) partir des paramètres de (Settings)Windows 11/10 . Si la mise à jour n'a pas résolu le problème, vous pouvez continuer à lire.
Ce sont les choses que vous pouvez faire pour corriger Impossible d'enregistrer les paramètres IP sur Windows 11/10 .
- Modifier les paramètres IP par le panneau de configuration
- Réinitialiser l'adresse IP
Parlons-en en détail.
1] Modifier les paramètres IP(Change IP Settings) par le panneau de configuration(Control Panel)
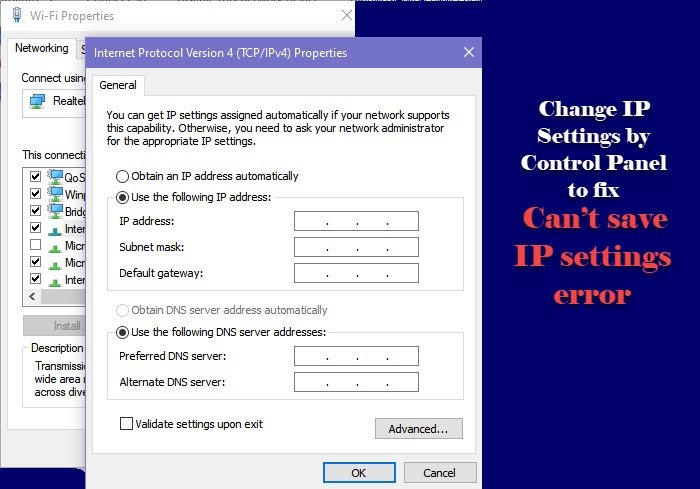
Si vous modifiez les paramètres IP(IP Settings) par paramètres(Settings) (par la méthode mentionnée ci-dessus), vous pouvez rencontrer l'erreur. Alors, faisons de même avec le Panneau de configuration(do the same by Control Panel) et voyons si le problème persiste.
Vous pouvez suivre les étapes indiquées pour modifier les paramètres IP(IP Settings) par le Panneau(Control Panel) de configuration .
- Ouvrez le Panneau (Control Panel ) de configuration à partir du menu Démarrer.(Start Menu.)
- Assurez-vous que votre « Afficher par »(View by” ) est défini sur Grandes icônes.(Large icons.)
- Cliquez Network and Sharing Center > Change adapter settings.
- Faites un clic droit sur votre connexion Ethernet et sélectionnez Propriétés.(Properties.)
- Sélectionnez Internet Protocol Version 4 (TCP/IPv4) et cliquez sur Propriétés.(Properties.)
- Maintenant, sélectionnez " Utiliser l'adresse IP suivante",(Use the following IP address”, ) insérez l'adresse IP, le masque(Subnet Mask) de sous-réseau , la passerelle par défaut(Default Gateway) , le serveur DNS(DNS Server) et cliquez sur OK.
De cette façon, vos paramètres(Settings) IP sont modifiés sans aucune erreur.
En relation(Related) : Impossible de modifier l'adresse IP statique et le serveur DNS(Cannot change Static IP address & DNS server) .
2] Réinitialiser l'adresse IP
Si la méthode ci-dessus échoue, essayez de réinitialiser l'adresse IP avant d'essayer de la modifier. Pour cela, nous allons utiliser l' invite de commande(Command Prompt) . Cela effacera le cache IP car ils peuvent provoquer cette erreur.
Lancez l'invite de commande (Command Prompt ) en tant qu'administrateur et exécutez les commandes suivantes.
ipconfig/release
ipconfig/renew
Votre ordinateur sera momentanément déconnecté de votre Ethernet , alors ne paniquez pas car cela fait partie du processus.
Maintenant, réessayez de modifier les paramètres IP(IP Settings) par contrôle(Control) (mentionné ci-dessus) et voyez si le problème est résolu.
Ce sont les solutions que vous devez utiliser si vous ne parvenez pas à modifier manuellement les paramètres IP sous (IP Settings)Windows 10 .
Lire ensuite : (Read next: )Windows a détecté un conflit d'adresse IP.
Related posts
Fix Ping Spikes en WiFi or Ethernet sur Windows 11/10
Fix Network Printer error 0x00000bcb - Impossible de se connecter à l'imprimante
Fix Slow access à network drive à partir de Windows 10
Fix Gateway Authentication Failure error sur AT & T U-VERSE
Fix IPv6 Connectivity, No network access error sur Windows 11/10
Réparer les ordinateurs qui ne s'affichent pas sur le réseau dans Windows 10
Best gratuit Network Diagram software pour la conception de votre réseau
Fix Unable à installer Network Adapter Error Code 28
Comment voir Wi-Fi Network Driver information sur Windows 10
Activer ou désactiver le Wi-Fi et Ethernet adapter sur Windows 11
Network folder spécifié est actuellement mappé en utilisant un nom d'utilisateur différent
Fix Error code 0x80070035, le network path n'a pas été trouvé sur Windows
Comment utiliser Network Sniffer Tool PktMon.exe dans Windows 10
Correction du réseau Microsoft Edge ERR MODIFIÉ dans Windows 10
Correction de l'erreur "Windows ne peut pas se connecter à ce réseau"
Comment réparer les services vocaux de Google en attente d'une erreur de connexion réseau
Comment créer Wi-Fi Network Adapter Report sur Windows 10
Fix Windows ne peut pas Connect Pour ce Network Error
Correction du réseau WiFi ne s'affichant pas sur Windows 10
Comment activer DNS sur HTTPS dans Windows 10
