Comment activer ou désactiver le bouton des onglets de recherche dans Chrome
Il serait vraiment compliqué de gérer tous les onglets si vous avez l'habitude d'ouvrir plusieurs onglets en même temps. Mais si vous êtes un utilisateur de Chrome , voici quelque chose de bon pour vous. Le nouveau Google Chrome mis à jour est venu avec une nouvelle fonctionnalité du bouton de l'onglet de recherche pour gérer ce long travail. Il s'agit d'une petite icône déroulante située dans la barre de titre et vous pouvez l'activer en utilisant le raccourci clavier Ctrl+Shift+A
Ce bouton de recherche simple peut vous aider à trouver l'onglet en écrivant simplement le nom de l'onglet dans le champ de dialogue. Vous pouvez également consulter tous les onglets ouverts en un seul clic. Ce bel ajout au navigateur Chrome peut rendre les choses difficiles pour un groupe d'utilisateurs qui ne souhaitent pas travailler sur plusieurs onglets en même temps. Lisez cet article si vous souhaitez activer ou désactiver le bouton des onglets de recherche dans la barre de titre de Google Chrome .
Activer ou désactiver le bouton des onglets de recherche(Search Tabs Button) dans Chrome
Cette fonctionnalité est définie par défaut dans le nouveau navigateur Chrome . Si vous souhaitez activer cette fonctionnalité, suivez le processus ci-dessous :
- Ouvrez le navigateur Google Chrome.
- Accédez à la page chrome://flags.
- Drapeaux de recherche pour Activer la recherche par onglet.(Enable Tab Search.)
- Cliquez(Click) sur la flèche déroulante et modifiez la valeur de Par défaut(Default) à Activé(Enabled) .
- Relancez le navigateur pour enregistrer les modifications.
Voyons-les maintenant en détail :
Pour activer les onglets de recherche dans Google Chrome , ouvrez d'abord le navigateur Chrome et assurez-vous d'avoir mis à jour la dernière version du navigateur.
Dans la barre d'adresse, saisissez chrome://flags, et appuyez sur Entrée.
Accédez ensuite à la zone de recherche, saisissez Activer la recherche par onglet(Enable Tab Search, ) et consultez l'indicateur associé dans la section Expériences(Experiments) .
Vous pouvez également saisir le code texte suivant dans la barre d'adresse Chrome et appuyer sur (Chrome)Entrée(Enter) pour ouvrir directement le drapeau.
chrome://flags/#enable-tab-search
La page Web avec une option Activer la recherche par onglet(Enable Tab Search) s'ouvrira dans la fenêtre.
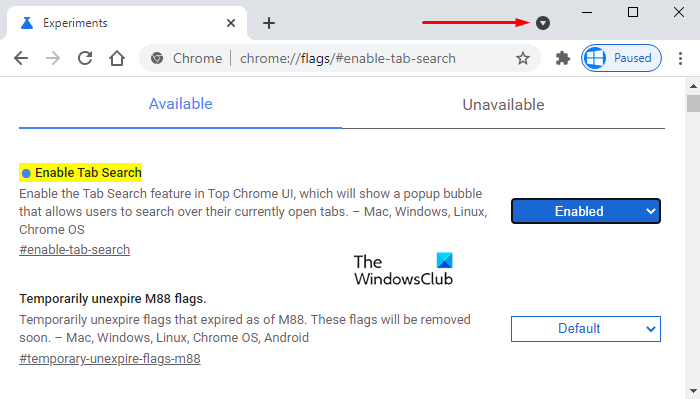
À côté du drapeau correspondant, cliquez sur le menu déroulant et sélectionnez l' option Activé .(Enabled)
Cliquez ensuite sur le bouton Relancer (Relaunch ) pour que les modifications prennent effet la prochaine fois que vous ouvrez le navigateur et que vous êtes maintenant prêt à partir.
Si vous avez besoin de désactiver cette fonctionnalité, ouvrez simplement l' indicateur Activer la recherche d'onglets dans le navigateur (Enable Tab Search)Chrome et basculez-le sur Désactivé(Disabled) . Cliquez sur le bouton Relancer(Relaunch) pour appliquer les modifications que vous avez apportées.
En relation : (Related:) Activer les suggestions de saisie semi-automatique de la barre d'adresses enrichie dans le navigateur Chrome(Enable Rich Address Bar Autocompletion Suggestions in Chrome browser)
Related posts
Panic Button pour Chrome vous permet de masquer plusieurs Tabs instantanément
Comment synchroniser Tabs entre Edge, Chrome and Firefox browsers
Search sur plusieurs onglets ouverts sur Firefox and Chrome browsers
Comment activer ou Disable Tab Scrolling Buttons dans Google Chrome
Search Tout site Web directement à partir du Chrome or Edge Address Bar
Comment rechercher vos onglets ouverts dans Google Chrome
Comment réparer les erreurs File Download sur Google Chrome browser
Comment Destroy Profile sur Browser Close dans Google Chrome
Share Button Plugins pour Chrome, Firefox and Edge browsers
Activer Line Wrap dans Source View dans Chrome or Edge
Bring Retour View Image and Search par Image Boutons sur Google
Capturer ou prendre des captures d'écran dans le navigateur Chrome or Firefox Nativement
Où se trouve le bouton de menu Chrome ?
Comment sauvegarder tout Open Tabs comme Bookmarks dans Chrome, Firefox, IE, Edge
Fix Search Échec de l'erreur en cours d'exécution Chrome Malware Scanner
Ajouter un bouton de barre d'outils Favoris à Google Chrome
Comment utiliser le bouton Partager dans Google Chrome pour Android
Comment obtenir Rid de Yahoo Search dans Chrome
Comment copier URLs de tout ouvert Tabs dans Chrome and Firefox browser
Comment muet Tabs dans Chrome browser sur Windows PC
