Comment bloquer le lancement d'applications associées à un fichier ou à un schéma d'URI
Si vous ne souhaitez pas que l'application par défaut soit lancée lorsque vous cliquez sur un fichier ou un schéma d' URI , vous pouvez la bloquer à l'aide de l' (URI)éditeur de stratégie de groupe local(Local Group Policy Editor) ainsi que de l' éditeur de registre(Registry Editor) .
Supposons que vous ayez un lien hypertexte contenant un schéma d'URI tel que HTTP , mailto, etc. Si vous cliquez sur le http:lien, Windows ouvre le navigateur par défaut(Windows opens the default browser) pour vous montrer la page Web. De même, si vous cliquez sur un mailto:lien, il ouvre le client ou l'application de messagerie par défaut sur votre ordinateur pour vous permettre de rédiger l'e-mail. Ces fonctionnalités vous aident à visualiser le contenu sans rien faire de plus. Cependant, si vous souhaitez désactiver les ouvertures d'application par défaut en raison d'un URI ou d'un schéma de fichiers, voici comment procéder.
Bloquer le(Block) lancement d'applications associées à un fichier ou à un schéma d' URI
Pour empêcher le lancement d'applications associées à un fichier ou à un schéma d' URI , suivez ces étapes :
- Appuyez sur Win+R pour ouvrir l'invite Exécuter.
- Tapez gpedit.msc et appuyez sur le bouton Entrée.
- Accédez à l' environnement d' exécution de l'application(App runtime) dans les composants Windows(Windows Components) .
- Double-cliquez sur Bloquer le lancement des applications de bureau associées à un fichier(Block launching desktop apps associated with a file) .
- Sélectionnez Activé(Enabled) .
- Cliquez sur Appliquer(Apply) et OK .
- Double-cliquez sur Bloquer le lancement des applications de bureau associées à un schéma d'URI(Block launching desktop apps associated with a URI scheme) .
- Sélectionnez Activé(Enabled) .
- Cliquez sur Appliquer(Apply) et OK .
Voyons ces étapes en détail.
Dans un premier temps, vous devrez ouvrir l' éditeur de stratégie de groupe local(Local Group Policy Editor) sur votre ordinateur. Pour cela, appuyez sur Win+R , tapez gpedit.mscet appuyez sur le bouton Entrée . (Enter )Une fois ouvert, accédez à ce chemin-
User Configuration > Administrative Templates > Windows Components > App runtime
Sur votre droite, vous obtiendrez deux paramètres-
- Bloquer le(Block) lancement des applications de bureau associées à un fichier
- Bloquer le(Block) lancement d'applications de bureau associées à un schéma d' URI
Double-cliquez(Double-click) sur chacun d'eux, sélectionnez Activé(Enabled) et cliquez sur les boutons Appliquer (Apply ) et OK pour enregistrer la modification.
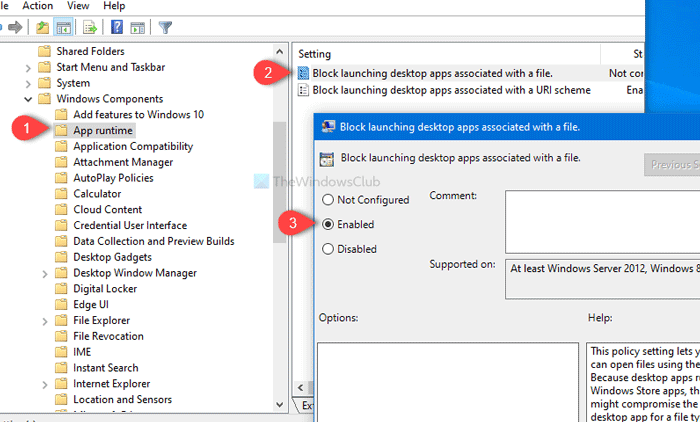
Comme mentionné précédemment, vous pouvez faire la même chose avec l'aide de l' Éditeur du Registre(Registry Editor) . Avant de commencer, il est recommandé de créer une sauvegarde du fichier de registre(create a Registry file backup) et de créer un point de restauration du système .
En relation(Related) : Commandes URI pour ouvrir les applications Microsoft Store(URI Commands to open Microsoft Store apps) .
Empêcher(Prevent) le lancement d'applications associées à un fichier ou à un schéma d' URI à l'aide de l' (URI)Éditeur du Registre(Registry Editor)
Pour empêcher le lancement d'applications associées à un fichier ou à un schéma d' URI à l'aide de l' (URI)Éditeur du Registre(Registry Editor) , suivez ces étapes :
- Recherchez regedit dans la zone de recherche de la barre des tâches.
- Cliquez sur Éditeur du Registre(Registry Editor) dans le résultat de la recherche.
- Cliquez sur le bouton Oui(Yes) dans l'invite UAC.
- Accédez à Associations dans HKEY_CURRENT_USER .
- Cliquez avec le bouton droit sur Associations > New > DWORD (32-bit) Value .
- Nommez-les BlockProtocolElevation et BlockFileElevation .
- Définissez les données de la valeur sur 1 .
- Cliquez sur OK pour enregistrer la modification.
Pour en savoir plus, continuez à lire.
Pour commencer, recherchez le regeditdans la zone de recherche de la barre des tâches(Taskbar) et cliquez sur Éditeur du Registre(Registry Editor) dans le résultat de la recherche. Après avoir cliqué sur le bouton Oui(Yes ) et ouvert l' Éditeur du Registre(Registry Editor) sur votre ordinateur, accédez à ce chemin-
HKEY_CURRENT_USER\SOFTWARE\Microsoft\Windows\CurrentVersion\Policies\Associations
Si vous ne déposez pas de clé d' associations , cliquez avec le bouton droit sur Politiques(Policies) , sélectionnez New > Key . Ensuite, nommez-le Associations .
Après cela, cliquez avec le bouton droit sur les associations et sélectionnez New > DWORD (32-bit) Value .
Il créera une nouvelle valeur REG_DWORD sur le côté droit. Nommez-le BlockProtocolElevation . Il représente le lancement d'applications de bureau en bloc associées à un schéma d'URI(Block launching desktop apps associated with a URI scheme) .
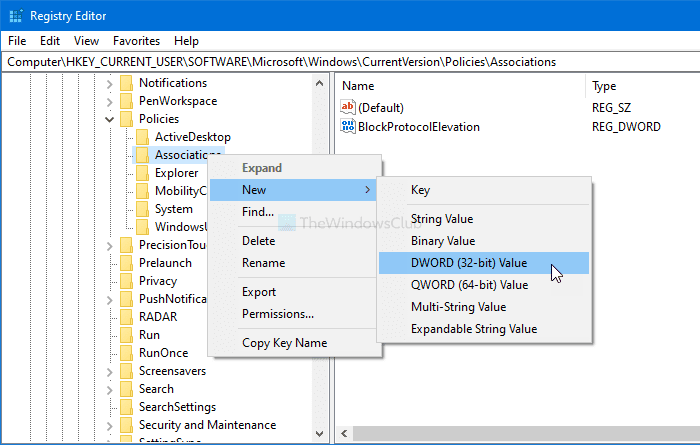
Suivez les mêmes étapes pour créer une autre valeur (Value)DWORD (32 bits) et nommez-la BlockFileElevation . Il représente Bloquer le lancement des applications de bureau associées à un fichier(Block launching desktop apps associated with a file) .
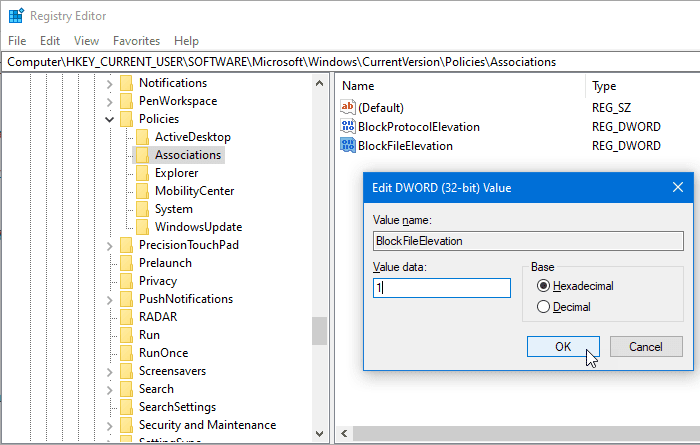
Maintenant, double-cliquez sur chaque valeur REG_WORD et définissez les données de la valeur sur (Value)1 .
Cliquez sur le bouton OK pour enregistrer les modifications.
J'espère que cela aide.
Related posts
Comment envoyer une invitation à une réunion à Outlook
Block or Stop Microsoft Edge pop-up Tips and Notifications
Comment obtenir Sea de Thieves Huntress Figurehead
Microsoft Edge Browser Tips and Tricks pour Windows 10
Ajouter un Home button à Microsoft Edge browser
Comment l'écran partagé sur le système Windows 10? Voici les conseils
Réinitialiser ce PC: restaurez Windows 10 sur les paramètres d'usine sans perdre de fichiers
Comment ajouter Dropbox en tant que Cloud Service à Microsoft Office
Online Reputation Management Tips, Tools & Services
Comment savoir si quelqu'un snooping sur votre ordinateur
LinkedIn Login and Sign à Security & Privacy Tips
Activer, Disable Data Collection pour Reliability Monitor dans Windows 10
Windows Task Manager Tips and Tricks Vous ne pouvez pas être au courant de
Zoom Tips and Tricks pour le meilleur Video Conferencing
Comment dites-vous si votre ordinateur a un virus
Comment trouver le Router IP address sur Windows 10 - IP Address Lookup
Comment 08336629 dans Windows 10 comme un Pro
Windows 10 Search Indexer and Indexing Tips & Tricks
Comment savoir Windows Downtime, Uptime et dernière heure d'arrêt
Comment faire toutes les fenêtres ouvertes maximisés ou en plein écran en Windows 10
