Désactiver Aero (de manière permanente ou temporaire) dans Windows 7
Dans Windows Vista et Windows 7 , l'ancienne interface Luna a été remplacée par un nouveau thème/interface par défaut, appelé Aero . Aero utilise un certain nombre de fonctionnalités, telles que des fenêtres et des barres de titre translucides, des vignettes en direct et d'autres régals pour les yeux pour créer une expérience plus agréable pour les utilisateurs.
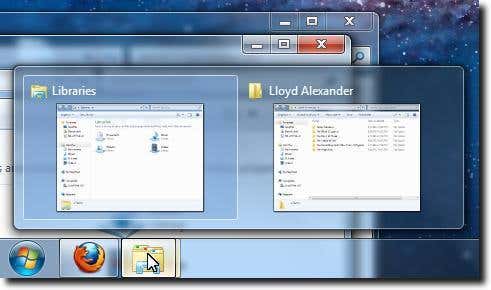
Le problème avec Aero (et d'autres gestionnaires de fenêtres de composition), c'est qu'il est assez gourmand en ressources. Cela signifie que les utilisateurs d'ordinateurs dotés de cartes graphiques moins puissantes, ou ceux qui souhaitent extraire chaque image de performance de leur système (important pour jouer à des jeux, par exemple), peuvent vouloir désactiver Aero , temporairement sinon définitivement.
Heureusement, il n'est pas trop difficile de se débarrasser de nombreuses fonctionnalités de consommation de ressources. Vous trouverez ci-dessous deux façons de se débarrasser d' Aero , une qui l'éteint complètement et une qui le désactive par application.
Désactiver complètement Aero(Turn Off Aero Completely)
Pour utiliser Windows 7 au quotidien sans Aero , ouvrez d'abord votre panneau de configuration de personnalisation . (Personalization)Pour cela, faites un clic droit quelque part sur le Bureau(Desktop) , puis choisissez l' option Personnaliser(Personalize) , située en bas du menu contextuel.
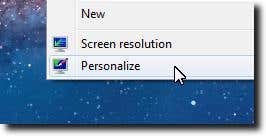
Une fois le panneau de configuration de personnalisation(Personalization) chargé, cliquez sur l'option bleue Couleur de la fenêtre(Window Color) située en bas de la fenêtre.

Maintenant, assurez-vous simplement que la case Activer la transparence(Enable Transparency) n'est pas cochée.
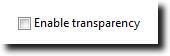
Une fois que vous avez fait cela, cliquez sur le bouton Enregistrer les modifications(Save Changes) pour vous assurer que vos modifications ne sont pas perdues.
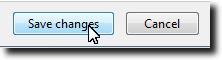
Vous devriez maintenant avoir des fenêtres opaques, ainsi que des aperçus de fenêtres et une barre des tâches non transparente, comme indiqué ci-dessous. Comparez(Compare) avec la première capture d'écran pour voir les changements.
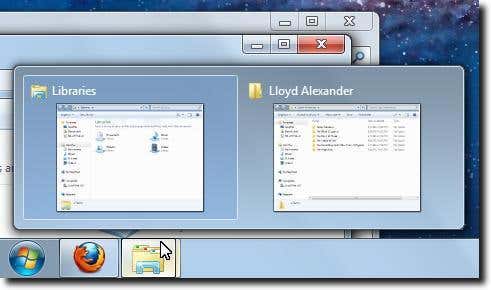
Bien sûr, vous ne voulez pas nécessairement désactiver ces fonctionnalités tout le temps. Parfois, vous voulez juste qu'ils soient éteints lorsque vous avez besoin de plus de puissance pour autre chose, comme les jeux. Dans ce cas, nous montrerons comment désactiver temporairement les effets Aero gourmands en ressources processeur.(Aero)
Désactiver Aero temporairement(Turn Off Aero Temporarily)
C'est en fait un processus un peu plus rapide, car nous ajustons uniquement les applications que nous voulons exécuter sans Aero . À moins que vous n'apportiez les modifications indiquées ci-dessous, votre ordinateur fonctionnera normalement. Cependant, lorsque vous lancez une application modifiée avec ce processus, Aero sera désactivé jusqu'à ce que le programme soit fermé.
La première étape consiste à trouver le lanceur de votre programme. Cliquez ensuite dessus avec le bouton droit de la souris et choisissez l' option Propriétés(Properties) en bas du menu.
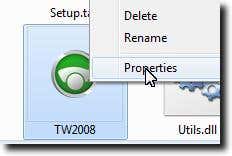
Lorsque la fenêtre Propriétés(Properties) se charge, cliquez sur pour afficher l' onglet Compatibilité .(Compatibility)

Cliquez maintenant sur la case à cocher Désactiver la composition du bureau(Disable Desktop Composition) . Cela désactivera Aero , mais encore une fois, uniquement lorsque cette application particulière sera lancée.

Enfin, cliquez sur le bouton Appliquer(Apply) pour enregistrer les modifications dans votre lanceur.

Rien ne changera lorsque vous ferez cela, mais lors du prochain lancement de cette application, Aero sera temporairement désactivé, exactement comme vous le vouliez.
Related posts
Désinstaller et réinstaller IE dans Windows 7
Générer un rapport sur l'état du système dans Windows 7 pour vérifier les erreurs
Supprimer l'icône de verrouillage sur le dossier dans Windows 7
Supprimer Windows Messenger de Windows 7, Vista et XP
Qu'est-il arrivé à Aero Flip 3D sous Windows 8 et 10 ?
Comment faire Windows 11/10 look and feel comme Windows 7
Comment mettre à niveau vers Windows 8 à partir de Windows 7, Windows Vista ou version antérieure
Comment créer votre propre liste de raccourcis personnalisée dans Windows 7 et Windows 8.1
Comment dévoiler les thèmes régionaux cachés dans Windows 7
Comment passer à Windows 10 à partir de Windows 7 FREE ... Même maintenant!
Comment personnaliser la zone de notification dans Windows 7 et Windows 8
Windows 10 & Windows 7 RAM Requirements - Combien de mémoire avez-vous besoin?
Comment imprimer sur une imprimante Mac OS X partagée à partir de Windows 7 et Windows 8
Qu'est-ce qu'un Homegroup? Comment utiliser le Windows 7 Homegroup
Passer du réseau public au réseau privé dans Windows 7, 8 et 10
Install & Activer les touches Windows 7 ESU sur plusieurs périphériques à l'aide de MAK
Comment utiliser le défragmenteur de disque Windows 7
Comment se connecter aux réseaux sans fil dans Windows 7
Windows 7 Fin de Life: Risques de rester avec Windows 7
Désactiver Aero Snap/Snap Assist sous Windows 7/8/10
