Comment ajouter la vérification en deux étapes à votre compte Google
Créer des mots de passe forts est bien, mais vous pouvez ajouter une couche de sécurité supplémentaire à votre compte Google en activant l'authentification à deux facteurs pour celui-ci. L'ajout de la vérification(Verification) en deux étapes à votre compte Google(Google Account) rend apparemment difficile l'accès à votre compte de messagerie pour les cybercriminels.
Le processus de vérification en deux étapes( Two step verification process) est une fonctionnalité de Gmail qui vous permet d'ajouter une couche de sécurité supplémentaire à votre compte de messagerie. Si vous activez la vérification en deux étapes, chaque fois que vous vous connectez à un compte Google à partir d'un nouvel emplacement, tel qu'un nouveau navigateur ou un téléphone mobile, vous devrez saisir un code de sécurité, en plus de votre mot de passe. Ainsi, même si un pirate s'empare de votre mot de passe, il se peut qu'il ne puisse pas se connecter à votre compte.
Ajouter la vérification en deux étapes(Add Two-Step Verification) à votre compte Google
Lorsque vous activez le processus de vérification en deux étapes pour votre compte (Two-step)Google , vous devrez saisir un code de sécurité, en plus de votre mot de passe, chaque fois que vous vous connecterez à un compte Google à partir d'un nouvel emplacement, tel qu'un nouveau navigateur ou un téléphone mobile. .
- Connectez-vous à votre compte Google.
- Allez dans Sécurité.
- Faites défiler vers le bas pour vous connecter à Google.
- Sélectionnez l'option de vérification en 2 étapes.
- Appuyez sur le bouton Commencer.
- Suivez les instructions à l'écran.
Lorsque vous aurez terminé la configuration ci-dessus, vous aurez besoin de votre mot de passe et de votre téléphone pour vous connecter à votre compte.
Connectez-vous à votre compte Google.
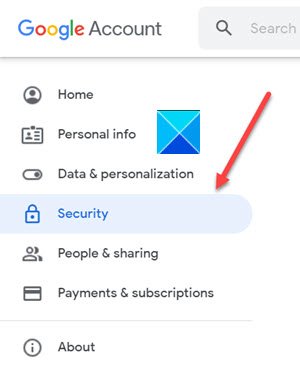
Accédez à l' onglet Sécurité(Security) dans le menu de navigation de gauche. Ses paramètres et ses recommandations vous aident à sécuriser votre compte.
Faites défiler jusqu'à la section Se connecter à Google(Signing in to Google) .
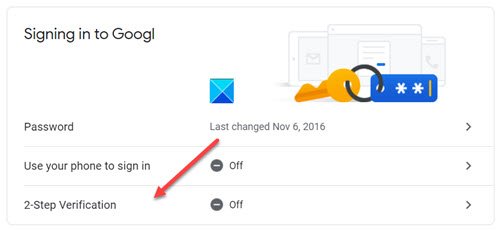
Sélectionnez l' option de vérification(Verification) en 2 étapes .
Lorsque vous êtes dirigé vers un nouvel écran, appuyez sur le bouton Commencer .(Get Started)
Lorsque vous êtes invité à entrer un mot de passe, entrez le mot de passe et appuyez sur le bouton Suivant .(Next )
En relation(Related) : Comment configurer l'authentification à deux facteurs (2FA) pour Gmail dans Outlook
Vous pouvez utiliser votre téléphone comme deuxième étape pour vous connecter
Une fois que vous avez saisi votre mot de passe, les invites Google sont envoyées en toute sécurité à tous les téléphones sur lesquels vous êtes connecté. Appuyez (Google)simplement(Just) sur la notification pour l'examiner et vous connecter.
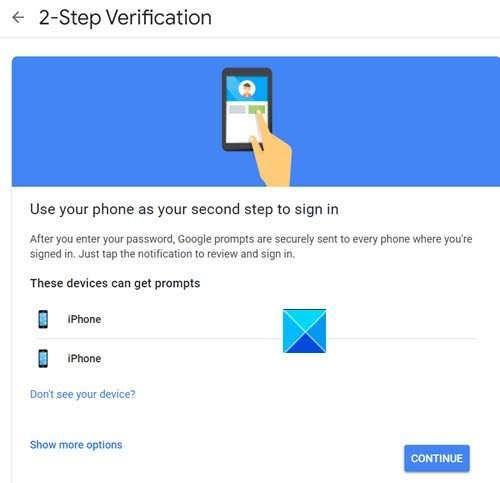
Choisissez un appareil et appuyez sur le bouton Continuer .(Continue)
Choisissez d'obtenir un code par SMS(Text message) ou appel téléphonique(Phone Call) .
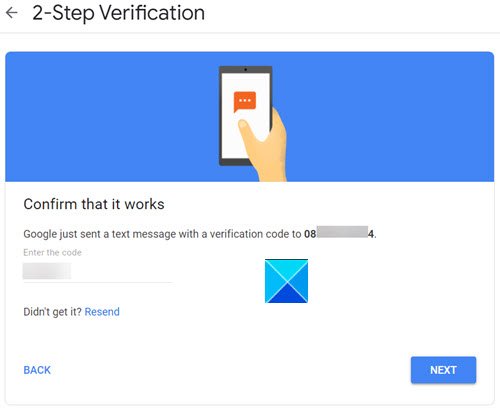
Google enverra un SMS avec un code de vérification. Entrez-le pour confirmer qu'il fonctionne.
Appuyez sur(Press) le bouton Oui(Yes) lorsque Google vous demande Est-ce que vous essayez de vous connecter(Is it you trying to sign in) ?
De cette façon, vous pouvez activer avec succès l' authentification en deux étapes sur votre (Two-Step)compte Google(Google Account) .
Hope it helps!
Lisez ensuite(Read next) : Comment les attaquants peuvent contourner l'authentification à deux facteurs(How Attackers can Bypass Two-factor Authentication) .
Related posts
Comment ajouter des contacts de suppression dans Google Contacts or Gmail
Comment supprimer Google Plus account sans supprimer Gmail
Comment se déconnecter d'un Google account lors de l'utilisation de plusieurs comptes
Comment importer Gmail or Google contacts dans Outlook
Comment supprimer Google Meet de Gmail sidebar
Comment ajouter une table dans Gmail and Outlook email messages
Comment Fix Gmail quand il ne la réception de courriels
Comment se connecter dans Gmail sans se connecter à Chrome
Comment transférer des e-mails entre deux comptes Gmail
Gmail n'envoie pas ou ne recevant pas d'emails
Comment faire pour supprimer Google or Gmail Profile Picture?
Comment utiliser Search Chips dans Gmail pour mieux trouver vos e-mails
Les 20 Best Gmail Add-ons and Extensions pour Email Power utilisateurs
Boomerang pour Gmail vous permet de planifier Email Sending and Receiving
Comment enregistrez-vous automatiquement les pièces jointes Gmail à Google Drive
Comment se mettre en place de Office dans Gmail
Comment envoyer Private Emails dans Gmail
Vous souhaitez vous déconnecter automatiquement de Gmail ou d'un compte Google ?
Comment récupérer les courriels Yahoo & Gmail supprimés de Trash
Comment supprimer Top Picks de Gmail Desktop
