Désactiver les outils de développement dans Edge à l'aide du registre ou de la stratégie de groupe
(Developer)Les outils de développement (ou Microsoft Edge DevTools ) permettent d'effectuer de nombreuses tâches dans le navigateur, telles que modifier CSS , apporter des modifications à la page Web HTML , déboguer votre script ou code, etc. Il existe une bonne liste de DevTools dans Microsoft Edge qui aide le développeurs pour tester et créer des sites Web. Bien qu'il s'agisse d'une fonctionnalité cruciale pour les développeurs, les utilisateurs réguliers l'utilisent rarement ou jamais. Par conséquent, ils aiment le désactiver. Si vous souhaitez également la même chose, cet article peut vous aider. Vous pouvez désactiver les outils de développement dans Microsoft Edge(disable Developer tools in Microsoft Edge ) à l'aide du registre( Registry ) ou de l'éditeur de stratégie de groupe sous(Group Policy Editor) Windows 10.
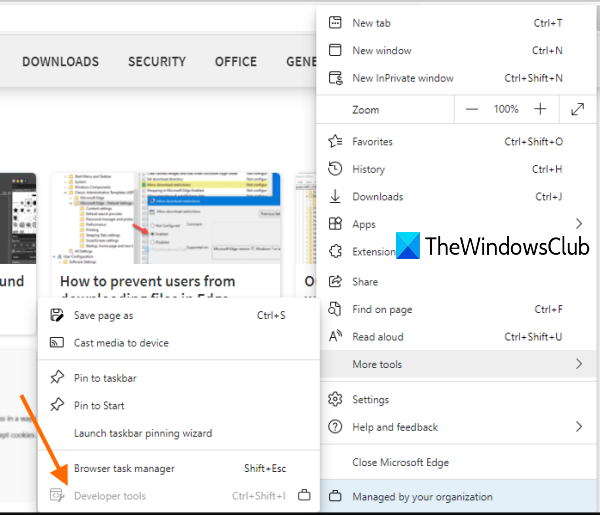
Avant d'essayer ce réglage, vous devriez avoir une sauvegarde du Registre(Registry backup) . Ceci est pratique pour se débarrasser des modifications inattendues car vous pourrez restaurer le registre(Registry) à l'aide de cette sauvegarde.
Désactiver les outils de développement(Developer Tools) dans Edge à l'aide du registre(Registry)
Une fois que vous avez désactivé DevTools , vous ne pourrez plus l'ouvrir à l'aide du raccourci clavier ( F12 ou Ctrl+Shift+I ) ou de l'option disponible sous Paramètres(Settings) . Cette option serait grisée. Vous pouvez également activer DevTools à tout moment pour le navigateur Edge . Voici les étapes :
- Ouvrir l'Éditeur du Registre
- Accéder à la clé Microsoft
- Créer une clé Edge sous la clé Microsoft
- Créer une valeur DWORD DeveloperToolsAvailability
- Définissez ses données de valeur sur 2
- Redémarrez l'explorateur de fichiers.
Dans la première étape, vous devez ouvrir l'Éditeur du Registre en tapant regedit dans la zone de recherche(Search) ou en utilisant une autre méthode préférée.
Dans la fenêtre de l' Éditeur du Registre , accédez à la clé (Registry Editor)Microsoft . Son chemin est :
HKEY_LOCAL_MACHINE\SOFTWARE\Policies\Microsoft
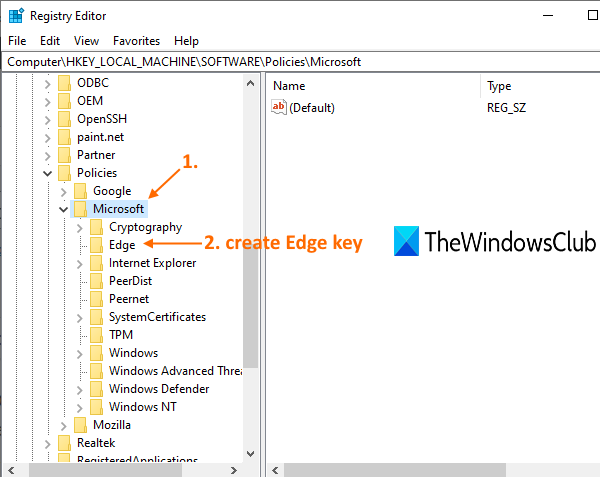
Sélectionnez la clé Edge(Select Edge) et dans la section de droite, créez ou ajoutez la valeur DWORD du nom DeveloperToolsAvailability . Pour cela, cliquez avec le bouton droit n'importe où sur la zone vide, accédez à Nouveau(New) et utilisez Valeur DWORD (32 bits)(DWORD (32-bit) Value) . Lorsque la valeur est ajoutée, renommez-la en DeveloperToolsAvailability .
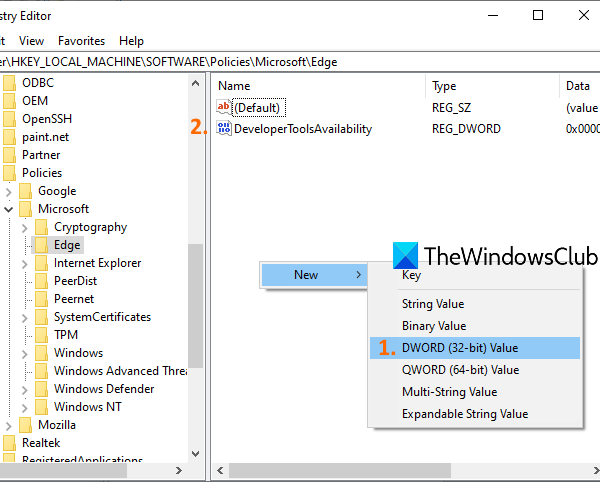
Maintenant, double-cliquez sur cette valeur. Lorsque vous verrez une petite boîte, mettez 2 dans ses données de valeur et utilisez le bouton OK .
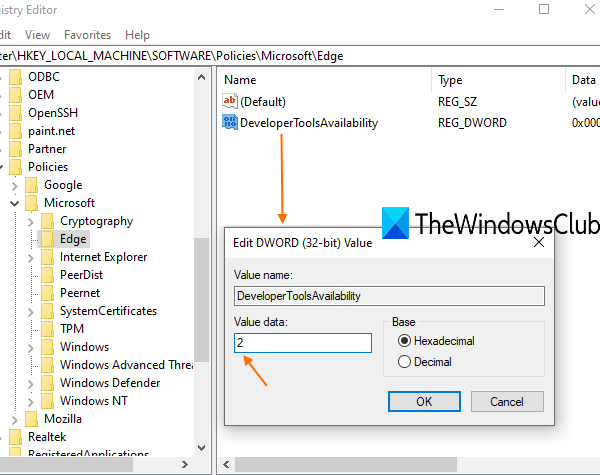
Enfin, redémarrez l'Explorateur de fichiers(restart File Explorer) ou votre PC. Les outils de développement de (Developer)Microsoft Edge ont maintenant été désactivés.
Pour réactiver les outils de développement(Developer Tools) dans Microsoft Edge , suivez simplement les étapes ci-dessus et supprimez(delete) la valeur DeveloperToolsAvailability ou définissez ses données Value sur (Value)0 .
Désactiver(Turn) les outils de développement(Developer Tools) à l' aide de la stratégie de groupe(Group Policy)
Il est également possible de désactiver ou de désactiver les outils de développement(Developer Tools) dans Edge à l'aide de l' éditeur de stratégie de groupe local(Local Group Policy Editor) . Cependant, pour cela, vous devez ajouter le modèle de stratégie de groupe pour Edge(add the Group Policy Template for Edge) . Une fois que vous avez terminé, les étapes suivantes vous aideront.
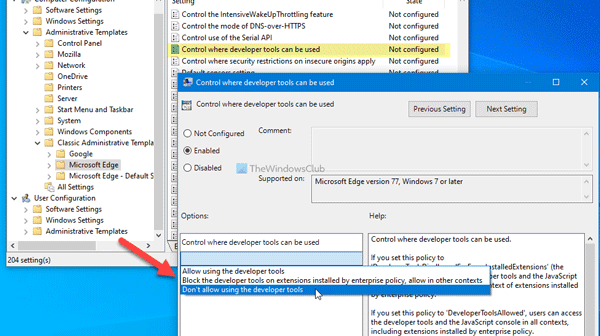
Pour désactiver les outils de développement(Developer Tools) dans Edge à l' aide de GPEDIT(GPEDIT) , suivez ces étapes-
- Appuyez sur Win+R > tapez gpedit.msc et appuyez sur le bouton Entrée .(Enter )
- Accédez à Microsoft Edge dans Configuration ordinateur(Computer Configuration) .
- Double-cliquez sur le paramètre Contrôler où les outils de développement peuvent être utilisés(Control where developer tools can be used) .
- Sélectionnez l' option Activé .(Enabled )
- Choisissez Ne pas autoriser l'utilisation des outils(Don’t allow using the developer tools) de développement dans la liste déroulante.
- Cliquez sur le bouton OK .
Dans un premier temps, vous devez ouvrir l' éditeur de stratégie de groupe local(Local Group Policy Editor) . Pour cela, appuyez sur Win+R , tapez gpedit.mscet appuyez sur le bouton Entrée . (Enter )Ensuite, accédez au chemin suivant-
Computer Configuration > Administrative Templates > Classic Administrative Templates > Microsoft Edge
Double-cliquez sur le paramètre Contrôler où les outils de développement peuvent être utilisés(Control where developer tools can be used) visible sur le côté droit, et choisissez l' option Activé .(Enabled )
Ensuite, développez la liste déroulante et sélectionnez Ne pas autoriser l'utilisation des outils de développement(Don’t allow using the developer tools) .
Enfin, cliquez sur le bouton OK .
Redémarrez le PC ou l' explorateur de fichiers(File Explorer) pour définir les modifications.
Related posts
Allumer ou désactiver le sommeil Tabs dans Edge en utilisant Registry or Group Policy
Allumer ou Off Password Monitor en Edge en utilisant Registry or Group Policy
Comment changer User Agent and Geolocation dans Edge Developer Tools
Allumer ou éteint Startup Boost dans Edge en utilisant Registry or Group Policy Editor
Download Group Policy Templates pour Microsoft Edge browser
Group Policies pour configurer la redirection vers Microsoft Edge
Activer, désactiver Autocorrect and Highlight Misspelled Words - Windows 10
Page non disponible, IT administrator a un accès limité à certaines zones
Activer Windows 10 Full Écran Start Menu à l'aide de Group Policy or Registry
Comment télécharger un Font d'un Website en utilisant Developer Tools
Desktop Background Group Policy ne s'applique pas dans Windows 10
Comment vérifier le Group Policy appliqué sur un ordinateur Windows 10
Comment activer ou désactiver Win32 Long Paths sur Windows 10
Comment appliquer Layered Group Policy dans Windows 11/10
Comment verrouillez tous les paramètres Taskbar dans Windows 10
Changer Windows Update Delivery Optimization Max Cache Age
Activer ou désactiver la mise à jour de Zoom auto utilisant Group Policy or Registry
Changer Delivery Optimization Cache Drive pour Windows Updates
Comment spécifier la date limite avant le redémarrage automatique pour Update installation
Configurer le Folder Access commandé en utilisant Group Policy & PowerShell
