Comment changer de répertoire dans CMD sous Windows 11/10
(Windows) L'invite de commande (Command Prompt)Windows est un excellent outil intégré qui vous permet d'exécuter des programmes à l'aide de l'option de ligne de commande. À l'aide de la commande, vous pouvez effectuer de nombreuses tâches instantanément sur votre ordinateur Windows , telles que le dépannage et la résolution de certains types de problèmes difficiles, le changement de répertoire ou le changement de répertoire, etc.
En tant qu'utilisateur Windows , vous devez bien connaître les commandes de base(basic commands) et l' utilisation(usage) de l' invite de commande(Command Prompt) . Dans ce guide, nous allons vous montrer comment changer de répertoire dans l'invite de commande(Command Prompt) sous Windows 11/10 .
Comment changer de répertoire dans CMD
Si vous souhaitez modifier le répertoire dans l' invite de commande(Command Prompt) , vous avez trois options :
- Utilisez la commande Dir(Use Dir) et CD pour changer de répertoire
- Utiliser la méthode Glisser-Déposer
- Utilisation de la touche Tab.
1] Utilisation des commandes DIR et CD
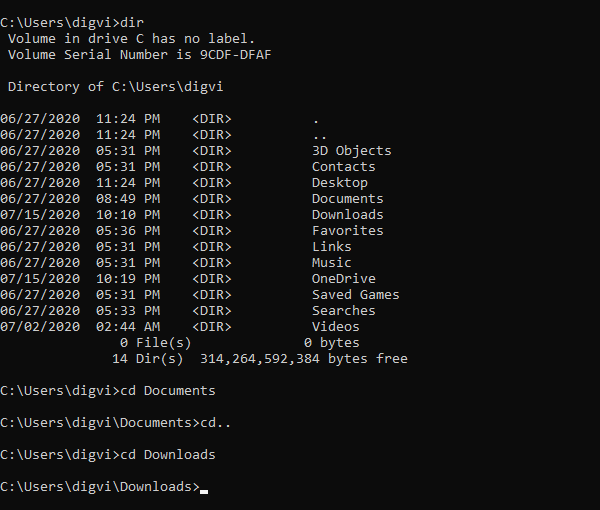
Pour commencer, ouvrez la recherche Windows à l' aide du raccourci clavier Win+Q
Dans la zone de texte, tapez cmd, puis sélectionnez Invite(Command Prompt) de commandes dans la liste des résultats.
Une fois que vous avez ouvert l'invite de commande , tapez la commande dir pour voir la liste de tous les sous-répertoires du dossier actuel.
Dans la capture d'écran ci-dessus, vous pouvez voir la liste de tous les répertoires disponibles dans mon dossier nommé "digvi" .
Supposons maintenant que vous vouliez changer le répertoire actuel avec le dossier Documents de la liste.
Pour ce faire, tapez cd suivi d'un espace, tapez Documents puis appuyez sur Entrée-
cd Documents
Si vous pensez que vous êtes dans le mauvais répertoire et que vous souhaitez changer de répertoire, vous devez d'abord reculer d'un niveau.
Pour ce faire, tapez les commandes ci-dessous et appuyez sur Entrée :
cd ..
Après être revenu en arrière, tapez cd suivi d'un espace, puis tapez le nouveau nom de répertoire que vous souhaitez modifier.
cd space <directory name>
Assurez(Make) -vous de supprimer les crochets de la ligne de commande ci-dessus, puis appuyez sur la touche Entrée(Enter) .
Pour référence, vous pouvez voir l'image ci-dessus, où j'ai changé le répertoire Documents en répertoire Téléchargements(Downloads) .
Une fois que vous avez changé le nom du répertoire, tapez à nouveau dir pour voir le contenu du répertoire.
Lire(Read) : Comment supprimer des fichiers et des dossiers à l'aide de l'invite de commande .
2] Utilisation du glisser-déposer
Si le dossier que vous devez modifier est présent sur l'écran de votre ordinateur, utilisez la méthode du glisser-déposer pour refléter le chemin d'accès du dossier.
Lire(Read) : Façons d'ouvrir l'invite de commande dans un dossier(Ways to open Command Prompt in a folder) .
3] Utilisation de la touche Tab
De plus, vous pouvez utiliser la touche Tab pour saisir rapidement le nom du répertoire.
Pour ce faire, tapez cd > space > the first few letters directory name , puis appuyez sur la touche de tabulation.
J'espère que cela t'aides!
Related posts
Comment désinstaller un programme en utilisant Command Prompt dans Windows 10
Create Local Administrator Account sur Windows 10 en utilisant CMD
Command Prompt Tips de base pour Windows 10
Liste de CMD or Command Prompt keyboard shortcuts à Windows 11/10
Comment exécuter Command Prompt comme Administrator dans Windows 11/10
Comment désinstaller ou réinstaller Notepad dans Windows 10
Activer Network Connections en Modern Standby sur Windows 10
Fix de Windows 10 Black Screen de Death problèmes; Stuck sur Black Screen
Comment tuer un processus utilisant Command Line dans Windows 10
Comment mettre à jour les pilotes en utilisant Command Prompt dans Windows 10
Comment utiliser des outils intégrés Charmap and Eudcedit de Windows 10
Mail and Calendar app freezes, se bloque ou ne fonctionne pas dans Windows 11/10
HDMI playback DISPOSITIF NON VOIR DANS Windows 10
Les paramètres de synchronisation Windows 10 ne fonctionnent pas grisés
Perform Arithmetic Opérations en Command Prompt sur Windows 10
Comment ouvrir System Properties dans Windows 10 Control Panel
Best gratuit ISO Mounter software pour Windows 10
Comment changer Directory dans CMD sur Windows 10
Quel est le Windows.edb file dans Windows 10
Comment ajouter Group Policy Editor à Windows 10 Home Edition
