Comment effectuer un zoom avant et un zoom arrière dans OneNote sous Windows 11/10
La fonction Zoom de Microsoft Office permet aux utilisateurs de mieux visualiser leur travail en effectuant un zoom avant et arrière ; l'utilisateur peut entrer un montant en pourcentage pour zoomer(Zoom) et dézoomer. Dans OneNote , certaines fonctionnalités du groupe Zoom facilitent les zooms, telles que Zoom avant , Zoom arrière(Zoom Out) , Zoom , 100 % et Largeur de page(Page Width) .
Comment utiliser la fonction Zoom dans OneNote
Zoom avant(Zoom) , permet à l'utilisateur de voir son travail plus grand ; Zoom arrière(Zoom Out) , permet à l'utilisateur de voir son travail plus petit ; Zoom , précise le niveau de zoom de la publication ; 100 %, effectue un zoom sur le document à 100 % et Largeur de page(Page Width) , effectue un zoom sur le document afin que la largeur du document corresponde à la largeur de la fenêtre.
Comment effectuer un zoom avant et un zoom arrière(Zoom Out) dans OneNote

- Ouvrez OneNote .
- Dans l' onglet Affichage(View) du groupe Zoom
- Cliquez sur le bouton Zoom avant pour agrandir la vue(Zoom In)
- Cliquez sur Zoom arrière(Zoom Out) pour réduire la vue.
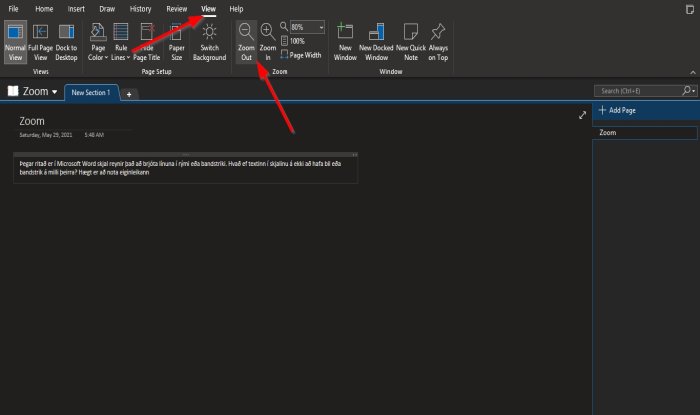
C'est ça.
Comment utiliser Zoom et la fonctionnalité 100% dans OneNote
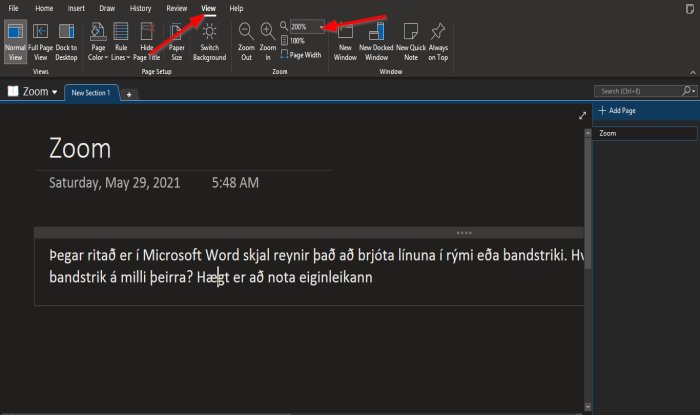
Dans l' onglet Affichage du groupe (View )Zoom .
Cliquez à l'intérieur de la zone Zoom(Zoom) et entrez un nombre. Dans ce didacticiel, nous saisissons 200% dans la zone Zoom(Zoom) .
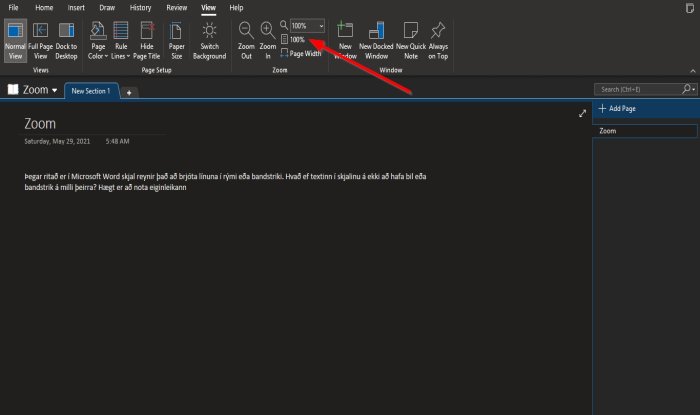
Pour revenir à la page normale, cliquez sur le bouton 100% .
Comment utiliser la fonctionnalité de largeur de page(Page Width) dans OneNote
Le but de la largeur de page(Page Width’s) est de s'assurer que la largeur du document correspond à la largeur de la fenêtre.
Dans ce didacticiel, nous avons 200% dans la zone Zoom(Zoom) , mais nous voulons que les données de la page correspondent à la fenêtre.

Pour ce faire, cliquez sur le bouton Largeur de page(Page Width) dans le groupe Zoom pour effectuer cette action.
Le zoom de la page se rétrécira à 135% .
Nous espérons que ce didacticiel vous aidera à comprendre comment utiliser les fonctionnalités de zoom dans OneNote .
Lisez maintenant :(Now read:) Comment insérer des équations et des symboles dans une page dans OneNote(insert Equations and Symbols into a page in OneNote) .
Related posts
Comment utiliser OneNote efficacement dans Windows 10
Comment changer View dans OneNote sur Windows 10
Comment récupérer Supprimé OneNote Notes sur un PC Windows 10
Fix OneNote Sign en Problems sur Windows 10
Comment prévenir les utilisateurs d'utiliser Zoom Apps dans Windows 11/10
Quel est le Windows.edb file dans Windows 10
Qu'est-ce qu'un PPS file? Comment convertir PPS en PDF dans Windows 11/10?
Taskbar notifications ne montrant pas dans Windows 10
Adjust VOTRE Monitor pour le meilleur screen resolution à Windows 10
Zoom Microphone ne fonctionne pas sur Windows 10
Fix Crypt32.dll introuvable ou manquante erreur dans Windows 11/10
Comment vérifier l'Shutdown and Startup Log dans Windows 10
Comment ouvrir System Properties dans Windows 10 Control Panel
Comment mapper un Network Drive ou ajouter un FTP Drive dans Windows 11/10
Best gratuit Timetable software pour Windows 11/10
Meilleures applications Battery monitor, Analytics & Statistiques pour Windows 10
Comment mesurer Reaction Time dans Windows 11/10
Best gratuit ISO Mounter software pour Windows 10
Fix de Windows 10 Black Screen de Death problèmes; Stuck sur Black Screen
Comment créer un Radar Chart dans Windows 11/10
