Liste des commandes Discord (commandes de chat et de bot les plus utiles)
Les joueurs utilisent différents types d'applications de chat, comme Mumble , Steam , TeamSpeak , pour communiquer pendant le jeu. Vous les connaissez peut-être si vous aimez jouer à des jeux en ligne. L'une des applications de chat les plus utilisées et les plus à la mode de nos jours est Discord . Discord vous permet de discuter et d'envoyer des messages vocaux ou vidéo avec d'autres joueurs en ligne via des serveurs privés. Il existe plusieurs commandes Discord(Discord commands) , que vous pouvez taper sur un serveur pour améliorer l'efficacité, modérer vos canaux et vous amuser beaucoup. Celles-ci sont classées en commandes Discord Bot(Discord Bot Commands) et commandes Discord Chat(Discord Chat Commands) . Nous avons compilé la meilleure et la plus populaire liste de commandes Discord(Discord Commands List)pour rendre votre expérience sur l'application facile et divertissante.

Liste des commandes Discord (commandes de chat et de bot les plus utiles)(Discord Commands List (Most Useful Chat and Bot Commands))
Vous pouvez utiliser Discord sur votre ordinateur ou sur votre téléphone portable. Il est compatible avec toutes les plateformes à savoir Windows, Mac, Android , iOS et Linux . Il fonctionne avec tout type de jeu en ligne, vous permettant de rester connecté avec d'autres joueurs. Si vous êtes un joueur et que vous ne connaissez pas les commandes utiles dans Discord , vous êtes au bon endroit. Continuez à lire pour en savoir plus sur ces commandes et leurs utilisations.
Catégories de commandes Discord(Categories of Discord Commands)
Il existe deux types de commandes Discord : les commandes Chat et les commandes Bot . Vous vous demandez peut-être ce qu'est un bot. Un bot est un court terme pour robot . Alternativement, il s'agit d'un logiciel qui exécute des tâches prédéfinies et répétitives. Les robots imitent le comportement humain(emulate human behavior) et fonctionnent plus rapidement que les humains.

Lisez aussi: (Also Read:)Comment citer quelqu'un sur Discord( How to Quote Someone on Discord)
Liste des commandes de discussion Discord(Discord Chat Commands List)
Vous pouvez utiliser les commandes de chat Discord pour améliorer votre expérience de chat et la rendre plus agréable, sans utiliser de bots. (Discord)Il est assez facile et sans effort d'utiliser ces commandes de chat ou de barre oblique.
Remarque :(Note:) Chaque commande commence par (backslash) / , suivi du nom de la commande entre crochets. Lorsque vous tapez la commande réelle, ne tapez pas de crochets( do not type square brackets) .
1. /giphy [word or term] or /tenor [word or term]: cette commande fournit des gifs animés du site Web de Giphy ou du site Web de Tenor en fonction du terme ou du mot que vous saisissez entre crochets. Vous pouvez sélectionner n'importe quel gif selon vos préférences.
Par exemple, si vous utilisez elephant , les gifs affichant des éléphants apparaîtront au-dessus du texte.
![/giphy [éléphant] montre des gifs d'éléphants | Liste des commandes de discussion Discord](https://lh3.googleusercontent.com/-1ZluNIlzDL8/YZHtILOmLWI/AAAAAAAAT9k/cL27kZWEzmcwTEIOaPcW6-dlu3PSzg7fgCEwYBhgLKtMDABHVOhyr7y2gxBVBsObTlZZdCKW7qCr3enBm2kIlRuf9geZnMhIK7RiSGnbdhGBeSZl3_pvol_-Cn2H5SN5aCoujT256RzLhKBKUNe2kWB7sYUEMB5zOV6UbM13aJoWkc8mDV5GLDTbuYFC-PEmjEkrMg2t8NGcwsWPUPi-fu1h3Bia3m9L4Q3zqoPz8Qj0g1oOkvh3pKIHYHefNQqzoXup_8_pE5xAlmd34gw0QMwplKZEUTWRjvU7yVuEMUZ_0RBOLsITa2NQyFTBMAi-CNJ47yXvYmNj41lwkDDoVmwJPlA8eYzbV6ia3XT7Uwzu83Xt3WvS2MR9HagKe60HUnTMIG3RE6TPFRSyVbbscH4Ocw92UNz3kp0o1rdFg5n3ZdwJJ99gjRKajL1h8OX5_sVTEgD0w4nDpYWx7qrSKmkUi9-G-qlrJ0U70o4kV1WzL6Nu5Kj7zgnxD_Um_Ufw2x4ZNu6gQFcz-INxjt3Ow31cgQVMaxQYym8hQBxbhfwrb7n0TaG1EJSdwmP__mshyQusE_Iqee6qZ-wOnmcy53B7z6Ny7wlwrVhAF67sLijB42OR4ChWGL_i0uRz2lD0MDIvVHJtP9MPgcybJpEFqhGlPTQww4MTIjAY/s0/Q6DE0cgNlQqxsjKHp1dy2TVbUJM.png)
De même, si vous utilisez happy, un certain nombre de gifs représentant un geste joyeux apparaîtront.
![ténor [heureux] montre des gifs de visages heureux. Liste des commandes de discussion Discord](https://lh3.googleusercontent.com/-sjaURGdoCwY/YZOSWZWs4zI/AAAAAAAAkXM/HeU3OeSNPas1eTVhy9isu3oRpjJfWADTACEwYBhgLKtMDABHVOhzpdh4f9gK7Pl3pIKdS-MAqT7y5y5X0OpTKm4PMusBVVSvpJP93YnAhXNmcZbWuT31i7jtYSyVauEPIMLju6rD4KWA7nyivubD2R2vcFmdszZ_h_8jlplsFLjAVnbmrRnr8fQanFkdu4qh3mnFv_3xGMe6pLcEkGdbUuNNwPvYD9AN9xf0_7ZEEl7P_bdX0h5M7FTHFM1M9DhOZGyfYCv5Hdaj3tVbHQUZ4AtHMUQZPpRyjGjcPFhXeIxxxwqGcocHgAzZFCSbIY-6paMUAs9gGkoNJqxjsrVnVfU75bRX8zxJysL-o_0gpKdd3qFL9r9D8bxO80gFiRO3ZtGhtJ6yQENn_B91ua_pZICWEFvs28PwlIAFZCwxDqZPvaa1Li7ywTjqsbbJNQ7r9yFK29dg-pdTjuyud3MC8w-SeyMkmr5T7Rap849TFdyaB8zfGepam1fh0mpx-JV-mwzd92BDBVyNWOtggku0J2ZH3HWVKToCFCFefShp83L6WwRfnWCMDK_uUzVSFbbMXD32DGhZEKfilDws41bYIwn8tsylvZGDgpfuptvtSQ_PxP4Cbdj_NxV57wCxIPi-V2OgEnhoHv6dEzE_lUwDtX23W9hAww6LPjAY/s0/yMCRSN1MVlKsUfw3ppoOTCyayXQ.png)
2. /tts [word or phrase]: généralement, tts signifie text to speech. Lorsque vous souhaitez entendre un texte à haute voix, vous pouvez utiliser cette commande. Dans Discord , la commande '/tts' lit le message à tous ceux qui consultent la chaîne.
Par exemple, si vous tapez Bonjour tout le monde(Hello everyone) et que vous l'envoyez, tous les utilisateurs de la salle de discussion l'entendront.
![La commande tts [Bonjour tout le monde] lit le message plus fort. Liste des commandes de discussion Discord](https://lh3.googleusercontent.com/-RSPCaHTFNec/YZEJ07Ob2tI/AAAAAAAAE7A/A5pPNqiVxwQnRw8cnFnAudPalWyGgGY2QCEwYBhgLKtMDABHVOhyxHaX9fPu7MRJnePcU5CX5XFFJjmDP8ssqBuNrH196SSHVPc45k3-6bS4UNNLx78XUASKnsal9GTYWhXV0Y14dJ7gLDX48Xp7xh6XmJofxoHxt-NieaZ96hhxOVG7akaEPUGCG06SiDLfR3OOHKDr9HV47dddUg52s7cK0MT8b4_5uQj7mWgYpjFnDNNdS5bbLqj1dVnAtWC9pwXNrhR20rdyAat93b1c8_EU9cQ2Lcc1qIqKXtNDjX94lpgYvw3qq3qbnU1A7vIBKqmkznt2nr3q8YfRvZwDhZ5t6LAaX3sNwrA2jgeJPyHhNBF2TlTCn2Bql7_F8xvjwjziWgaH149pLuEAYA8VX97P5B3b8UFSusV5s3g9oQRXh0TEL9oMnbEJULOibaLhMmr9yqskMcNBdQkKNfR0IP9dy4Eo5KQcJBAL9B2zMebvOX3Rlrf4Cb7PMNechMrLQh4edqJfJgZ0qWZpWmIkl90PhKJKlfn5siWc6SgbLHUjpVmMPFxSnZoTC9SjeuMXu8iYH86JTFFtFnTzeavw8bhXIAVvjrKbWQe8SMZBYOX3X3MZi_wS55nKXLSxickiVBl_FMDEqYjTp2-I_QhmPraDuXFMw3tbFjAY/s0/8lbR-UiVm9TmuQuKnINypqxc-2k.png)
3. /nick [new nickname]: Si vous ne souhaitez plus continuer avec le pseudo que vous avez entré en rejoignant le salon de discussion, vous pouvez le changer à tout moment avec la commande '/nick'. Entrez simplement(Just) le surnom souhaité après la commande et appuyez sur le bouton Entrée(Enter) de votre clavier.
Par exemple, si vous voulez que votre nouveau surnom soit Icy Flame, entrez-le entre crochets après avoir tapé la commande. Le message apparaît indiquant que votre surnom sur le serveur a été changé en Icy Flame .
4. /me [word or phrase]: Cette commande met l'accent sur votre texte dans le canal afin qu'il se démarque.
Par exemple, si vous tapez Comment allez-vous ? (How are you?), il est affiché en italique, comme illustré.

5. /tableflip: Cette commande affiche cette émoticône (╯°□°)╯︵ ┻━┻((╯°□°)╯︵ ┻━┻ ) dans le canal.
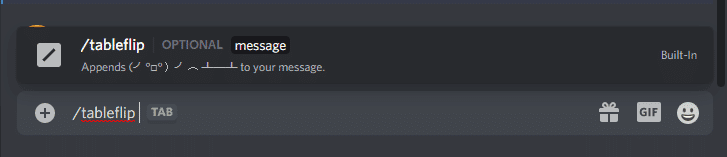
6. /unflip: Tapez cette commande pour ajouter ┬─┬ ノ( ゜-゜ノ) à votre texte.

7. /shrug: Lorsque vous entrez cette commande, l'emote s'affiche sous la forme ¯_(ツ)_/¯ comme illustré.

8. /spoiler [word or phrase]: Lorsque vous entrez votre message à l'aide de la commande spoiler, il apparaît en noir. Cette commande omettra les mots ou les phrases que vous tapez après la commande. Pour le lire, vous devrez cliquer sur le message.
Par exemple, si vous discutez d'une émission ou d'un film et que vous ne voulez pas donner de spoilers ; vous pouvez utiliser cette commande.
9. /afk set [status]: si vous devez vous lever de votre chaise de jeu, cette commande vous aidera à définir un message personnalisé. Il apparaîtra dans la salle de discussion lorsque quelqu'un de ce canal mentionnera votre surnom.
10. /membercount: Cette commande vous permet, ainsi qu'à tous les autres utilisateurs du canal, de déterminer le nombre de membres actuellement connectés à votre serveur.
A lire aussi : (Also Read:) Comment signaler un utilisateur sur Discord(How to Report a User on Discord)
Liste des commandes du bot Discord
(Discord Bot Commands List
)
S'il y a beaucoup de monde sur votre serveur, vous ne pourrez pas parler ou communiquer efficacement. La création de plusieurs canaux en catégorisant les personnes dans différents canaux, ainsi que l'octroi de différents niveaux d'autorisations peuvent résoudre votre problème. Mais cela prend du temps. Les commandes de bot(Bot) peuvent fournir cela et plus encore. Si vous avez votre propre serveur, Discord propose une large gamme de bots approuvés avec des outils de mod intégrés, que vous pouvez utiliser. Ces outils vous aideront à vous intégrer à d'autres applications, telles que YouTube , Twitch , etc. De plus, vous pouvez ajouter autant de bots que vous le souhaitez sur votre serveur Discord .
De plus, vous pouvez trouver des robots non officiels qui vous permettent d'appeler des personnes ou d'ajouter des statistiques aux joueurs. Cependant, nous vous suggérons de ne pas utiliser de tels bots, car ils peuvent ne pas être gratuits, stables ou mis à jour.
Remarque : le bot (Note:) Discord rejoint votre chaîne et reste passif jusqu'à ce que vous l'appeliez à l'aide de commandes.
Dyno Bot : Commandes Discord Bot(Dyno Bot: Discord Bot Commands)
Dyno Bot est l'un des bots les plus préférés, favorisé par de nombreux utilisateurs de Discord .
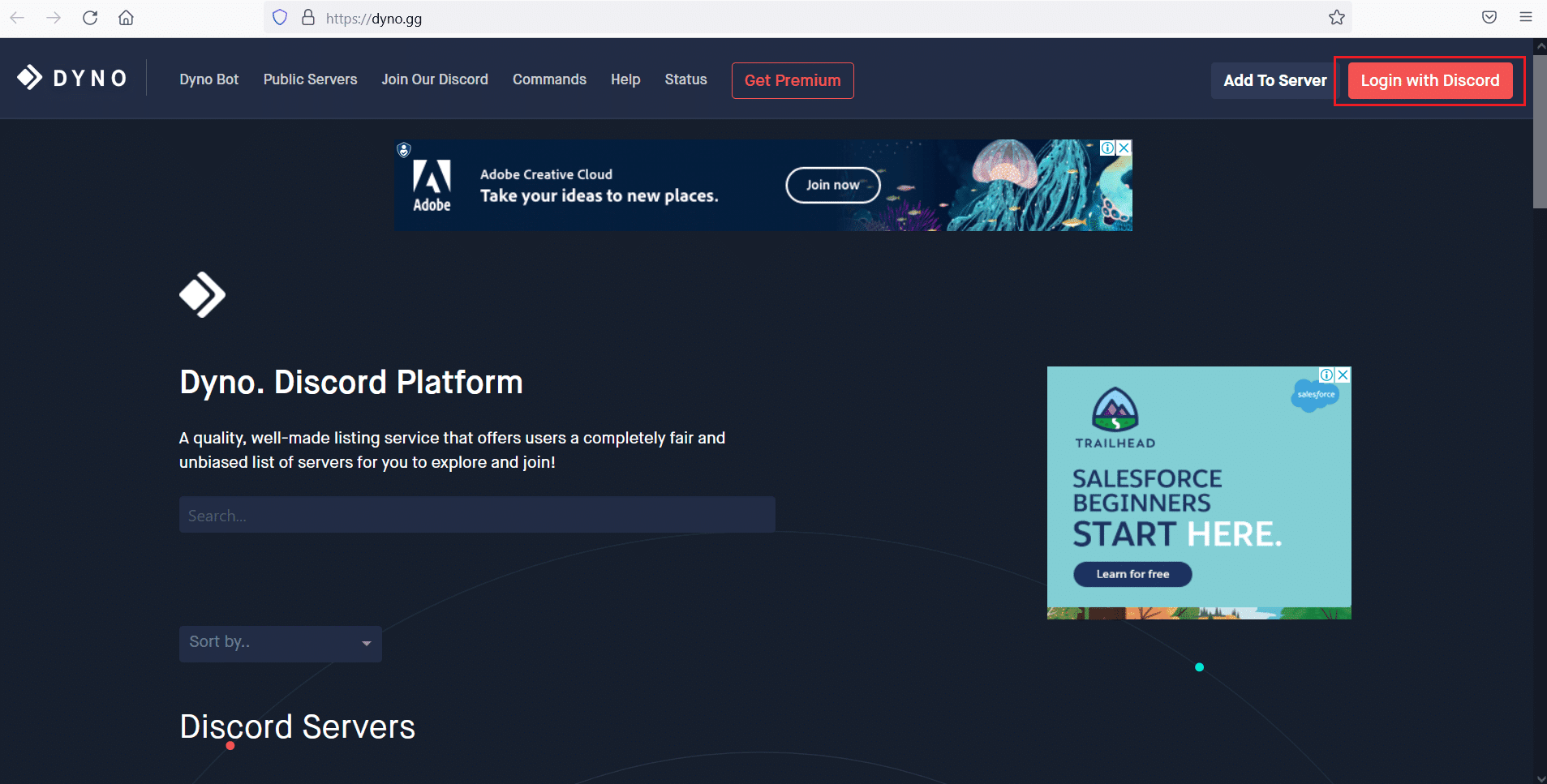
Remarque :(Note:) Chaque commande commence par le ? (point d'interrogation)(? (question mark)) , suivi du nom de la commande.
Voici une liste de certaines de nos commandes de modération préférées.
1. interdire [utilisateur] [limite] [raison] :(1. ban [user] [limit] [reason]: ) vous pouvez rencontrer une situation dans laquelle vous devez interdire un utilisateur particulier de votre serveur. Supposons(Suppose) qu'il y ait quelqu'un que vous avez averti à plusieurs reprises et qui veut maintenant l'interdire. Utilisez cette commande pour empêcher cette personne d'accéder à votre serveur. De plus, vous pouvez définir une limite de temps pour l'interdiction. Cette personne recevra le message que vous spécifiez dans l' argument [raison] .([reason])
2. débannir [utilisateur] [raison facultative] :(2. unban [user] [optional reason]: ) Ceci est utilisé pour débannir un membre qui a été précédemment banni.
3. softban [utilisateur] [raison] :(3. softban [user] [reason]: ) lorsque votre chaîne reçoit des discussions indésirables et inutiles d'un utilisateur particulier et que vous souhaitez tout supprimer, vous pouvez utiliser cette commande. Il bannira l'utilisateur spécifique, puis le débannira immédiatement. Cela supprimera tous les messages que l'utilisateur a envoyés depuis sa première connexion au serveur.
4. muet [utilisateur] [minutes] [raison] :(4. mute [user] [minutes] [reason]: ) lorsque vous souhaitez que seuls quelques utilisateurs sélectionnés parlent dans le canal, vous pouvez désactiver les autres à l'aide de la commande muet. Vous pouvez même couper le son d'un seul utilisateur particulièrement bavard. Le deuxième argument de la commande [minutes] vous permet de spécifier le délai et la troisième commande [raison]([reason] ) vous permet d'en spécifier la raison.
5. unmute [utilisateur] [raison facultative] :(5. unmute [user] [optional reason]: ) Cette commande réactive le son de l'utilisateur qui était précédemment mis en sourdine.
6. kick [utilisateur] [raison] :(6. kick [user] [reason]: ) Comme son nom l'indique, la commande kick permet de supprimer un utilisateur indésirable d'un canal. Ce n'est pas la même chose que la commande d'interdiction car les utilisateurs expulsés du canal peuvent y revenir, lorsque quelqu'un du canal les invite.
7. rôle [utilisateur] [nom du rôle] :(7. role [user] [role name]: ) Avec la commande role, vous pouvez affecter n'importe quel utilisateur au rôle de votre choix. Il vous suffit de spécifier le nom d'utilisateur et le rôle que vous souhaitez leur attribuer.
8. addrole [name] [hex color] [hoist] : à l'aide de cette commande, vous pouvez créer un nouveau rôle sur votre serveur. Vous pouvez attribuer de nouveaux rôles à des utilisateurs spécifiques, et leurs noms apparaîtront dans le canal dans la couleur que vous ajoutez dans le deuxième argument [hex color] .
9. delrole [nom du rôle] :(9. delrole [role name]: ) la commande delrole vous permet de supprimer le rôle souhaité de votre serveur. Lorsque vous supprimez un rôle, il est retiré à l'utilisateur qui le possédait.
10. lock [channel] [time] [message] : Cette commande est utilisée pour verrouiller un canal pendant une durée spécifique, avec un message indiquant "Nous serons bientôt de retour".
11. déverrouiller [chaîne] [message] :(11. unlock [channel] [message]:) Il est utilisé pour déverrouiller les chaînes verrouillées.
12. annoncer tout le monde [canal] [message](12. announce everyone [channel] [message]) - La commande envoie votre message à tout le monde dans un canal spécifique.
13. warn [user] [reason] – Une commande DynoBot est utilisée pour avertir un utilisateur lorsqu'il enfreint les règles du canal.
14. avertissements [utilisateur](warnings [user]) - Si vous avez besoin d'aide pour décider d'interdire ou non un utilisateur, cette commande fournit une liste de tous les avertissements émis à l'utilisateur, à ce jour.
15 . note [utilisateur] [texte](note [user] [text]) – Une commande de bot Discord est utilisée pour prendre note d'un utilisateur particulier.
16. notes [utilisateur](notes [user]) – Une commande bot est utilisée pour afficher toutes les notes créées pour un utilisateur.
17. clearnotes [utilisateur](clearnotes [user]) - Ceci est utilisé pour effacer toutes les notes écrites sur un utilisateur particulier.
18. modlogs [utilisateur](modlogs [user]) - Cette commande de bot génère une liste des journaux de modération d'un utilisateur particulier.
18. nettoyer [numéro facultatif](clean [optional number]) - Il peut être utilisé pour effacer toutes les réponses de Dyno Bot .
Foire aux questions (FAQ)
(Frequently Asked Questions (FAQ)
)
Q1. Comment utilisez-vous les commandes slash ou chat sur Discord ?(Q1. How do you use slash or chat commands on Discord? )
Pour utiliser les commandes slash sur Discord , appuyez simplement press the / key , et une liste contenant plusieurs commandes apparaît au-dessus du texte. Par conséquent(Therefore) , même si vous n'êtes pas au courant des commandes de chat, vous pourrez les utiliser à votre avantage.
Q2. Comment masquer le texte dans Discord ?(Q2. How to hide the text in Discord? )
- Vous pouvez masquer votre texte à l'aide de la commande /spoiler slash.
- De plus, pour envoyer un message spoiler, ajoutez deux barres verticales(add two vertical bars) au début et à la fin de votre texte.
Lorsque les destinataires cliquent sur un message spoiler, ils peuvent voir le message.
Recommandé:(Recommended:)
- Discord Overlay Not Working? 10 Ways to fix it!
- Comment passer en direct sur Discord(How to Go Live on Discord)
- Comment quitter un serveur Discord(How to Leave a Discord Server)
- Correction des notifications Discord ne fonctionnant pas(Fix Discord Notifications Not Working)
Les commandes Discord(Discord) vous aident à utiliser Discord avec une efficacité accrue et un effort réduit. Il n'est pas obligatoire d'utiliser la liste de commandes Discord(Discord Commands List) ci-dessus , mais elles offrent beaucoup de facilité et de plaisir lors de l'utilisation de la plate-forme. De plus(Furthermore) , l'utilisation de bots n'est pas obligatoire, mais ils peuvent automatiser des tâches pour vous. Nous espérons que ce guide vous a été utile et que vous avez découvert les commandes Discord Chat(Discord Chat Commands) ainsi que les commandes Discord Bot(Discord Bot Commands) . Si vous avez des questions/suggestions concernant cet article, n'hésitez pas à les déposer dans la section des commentaires.
Related posts
Fix Discord Go Live n'apparaissant pas
Comment aller Live sur Discord (2021)
Fix Discord Notifications ne fonctionne pas
Comment utiliser Skype Chat Text effets
Liste complète des commandes d'exécution de Windows 11
Recycle Bin est corrompu dans Windows 10? Réinitialiser!
Comment ouvrir des fichiers .URL avec n'importe quel Browser dans Windows 10
Réinitialiser ce PC: restaurez Windows 10 sur les paramètres d'usine sans perdre de fichiers
Comment 08336629 dans Windows 10 comme un Pro
Fix Discord n'arrête pas de planter
Comment ouvrir les fichiers RAR dans Windows 10
Comment activer ou désactiver SMBv2 dans Windows 10
Comment savoir Windows Downtime, Uptime et dernière heure d'arrêt
Desktop Tips and Tricks virtuel pour Windows 10
Comment trouver où un Program est installé dans Windows 11/10
Comment activer ou désactiver Drag and Drop dans Windows 11/10
Windows Task Manager Tips and Tricks Vous ne pouvez pas être au courant de
Comment imprimer la liste de Files dans un Folder dans Windows 10
Liste des imprimantes à l'aide du même printer driver séparément dans Windows 10
Activer, Disable Data Collection pour Reliability Monitor dans Windows 10
