Désactiver la demande de mot de passe à l'écran à l'aide de PowerCFG
Imaginez une situation où vous venez de poser le couvercle de votre ordinateur portable et que vous devez l'utiliser à nouveau, mais vous êtes invité par un mot de passe au réveil de l' écran . (Screen)C'est une fonctionnalité qui garantit que le compte est verrouillé si quelqu'un ouvre le couvercle n'y a pas accès. Cependant, cette fonctionnalité peut être désactivée et cet article vous guidera pour désactiver le réveil Demander(Ask) un mot de passe(Password) à l' écran(Screen) à l'aide de la ligne de commande PowerCFG dans Windows 10.
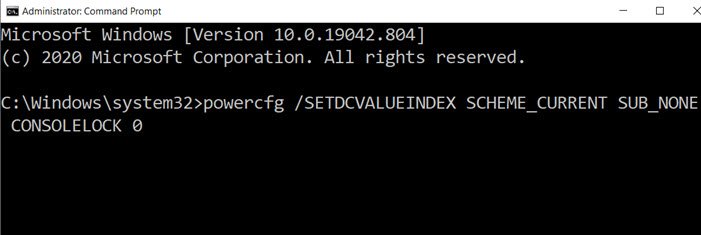
Désactiver la demande de mot de passe(Password) à l' écran à (Screen)l'(PowerCFG) aide de PowerCFG(Ask)
Bien que vous puissiez obtenir la même chose en utilisant les options d'alimentation du panneau de configuration(Control Panel) , l'utilisation de powercfg(powercfg) sera beaucoup plus rapide.
Ouvrez l'invite de commande(Command Prompt) ou PowerShell avec l'autorisation d'administrateur, puis utilisez ces commandes pour activer ou désactiver la demande de mot de passe(Password) à l' écran(Screen) .
- Pour désactiver les invites de mot de passe sur un ordinateur portable fonctionnant sur batterie, utilisez la commande suivante :
powercfg /SETDCVALUEINDEX SCHEME_CURRENT SUB_NONE CONSOLELOCK 0
- Si vous souhaitez le désactiver lorsque l'ordinateur portable est branché, utilisez la commande suivante.
powercfg /SETACVALUEINDEX SCHEME_CURRENT SUB_NONE CONSOLELOCK 0
Ici, 0 (zéro) désactive l'invite de mot de passe, tandis que 1 (un) l'active.
Si vous devez réactiver, remplacez 0 (zéro) par 1 (un) dans la commande ci-dessus.
Notez également qu'il existe deux options différentes :
- SETDCVALUEINDEX
- SETACVALUEINDEX
Le premier est lorsqu'il est sur batterie, tandis que le second lorsqu'il est branché. À moins que vous ne changiez les deux, vous aurez deux expériences différentes, ce qui peut être déroutant.
Si vous souhaitez appliquer la modification à d'autres profils d'alimentation, je vous suggère de changer le plan d'alimentation actuel, puis d'exécuter la même commande. L' option — SCHEME_CURRENT —pointe(SCHEME_CURRENT) vers le plan d'alimentation actif(active power plan) . Bien que vous puissiez utiliser la méthode GUID , ce sera compliqué. Au lieu de cela, changez de plan d'alimentation(switch the power plan) , puis. Appliquez le paramètre en utilisant la méthode ci-dessus.
Connexe(Related) : Faire en sorte que le PC Windows 10 exige un mot de passe au réveil du mode veille .
Related posts
Change Multimedia Settings en utilisant PowerCFG tool en Windows 11/10
Set Que se passe-t-il lorsque vous fermez le laptop lid en utilisant PowerCFG
Comment changer Windows 11/10 Lock Screen Timeout Period
Modifier Processor Power State lorsque sur la batterie en utilisant PowerCFG
Change Wireless Adapter Mode d'économie d'énergie utilisant PowerCFG
Burn process a échoué - Power Calibration Error or Medium Speed Error
Fix Power surge sur l'erreur USB port sur Windows 10
Comment éteindre Hybrid Sleep lorsque le PC est sur batterie ou branché
Power Management tab est manquant dans Device Manager sur Windows 10
Comment supprimer un Power Plan dans WIndows 10
Choisissez la fermeture du couvercle de l'ordinateur portable: Shutdown, Hibernate, Sleep
Meilleur Microsoft Power Automate Templates pour le Web
Comment checter Power Output sur un USB Port sur Windows 10
Comment vérifier, inférieur ou Increase CPU usage dans Windows 10
Comment continuer à utiliser un moniteur externe avec couvercle portable fermé
Définissez l'heure du moniteur à l'aide de la ligne PowerCFG command dans Windows 10
Type Password au Login Screen en Windows 10
Désactiver Security Intelligence Updates lors de l'exécution sur Battery Power
Change Sleep Timeout Utilisation de la ligne PowerCFG command dans Windows 10
Options d'alimentation manquantes à partir de Start Menu dans Windows 11/10
