Comment créer un dossier de recherche dans l'application Outlook
Un dossier de recherche(Search Folder) est un dossier virtuel dans l' application Microsoft Outlook qui fournit tous les éléments de courrier électronique correspondant à un ensemble de critères de recherche si vous souhaitez un accès instantané aux messages correspondant à un ensemble spécifique de critères, quel que soit le dossier dans lequel se trouvent les messages. dossier est créé, il se trouve dans le volet de navigation à gauche. Le dossier contenant les éléments non lus est en gras et le dossier dont le contenu n'est pas à jour est en italique.
Bien que les messages uniques soient stockés dans un dossier unique, ils peuvent apparaître dans plusieurs dossiers de recherche(Search Folder) , donc si l'utilisateur essaie de modifier ou de supprimer le message, les messages du dossier d'origine seront également modifiés ou supprimés. Le dossier de recherche(Search Folder) maintient également le contenu à jour. Les dossiers de recherche(Search Folder) sont un gain de temps qui vous permet de trouver facilement des messages afin que vous puissiez y revenir.
Comment créer un dossier de recherche(Search Folder) dans l' application Outlook
Pour créer un dossier de recherche, vous devez suivre ces étapes pour créer un dossier de recherche dans Outlook .
- Lancer Outlook
- Sélectionnez l'onglet Dossier
- Sélectionnez Nouveau dossier de recherche
- Sélectionnez le type de dossier de recherche(Search) souhaité
- Cliquez sur OK
- Redémarrez Outlook.
Lancez Outlook .
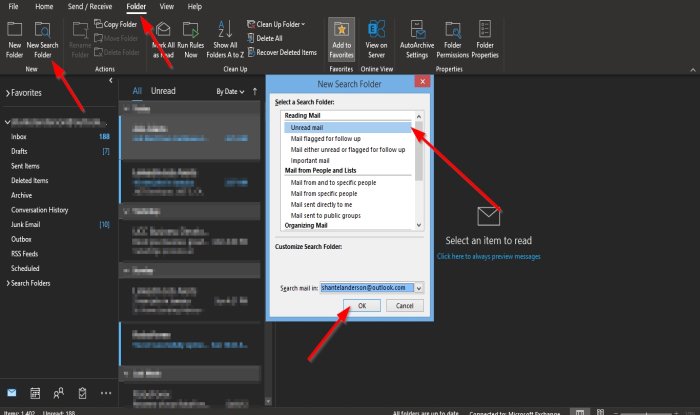
Cliquez sur l' onglet Dossier dans la barre de menus.(Folder)
Dans le groupe Nouveau(New ) , sélectionnez le bouton Nouveau dossier de recherche .(New Search Folder)
Vous pouvez également appuyer sur la Ctrl + Shift + P du clavier.
Une boîte de dialogue Nouveau dossier de recherche(New Search Folder) apparaît.
Dans la boîte de dialogue, cliquez sur le type de dossier de recherche que vous souhaitez créer dans ce didacticiel ; nous avons sélectionné Non lu(Unread) .
Alors d'accord(OK) .

Vous verrez le dossier de recherche (Search Folder)non lu(Unread ) dans le volet de navigation sur la gauche.
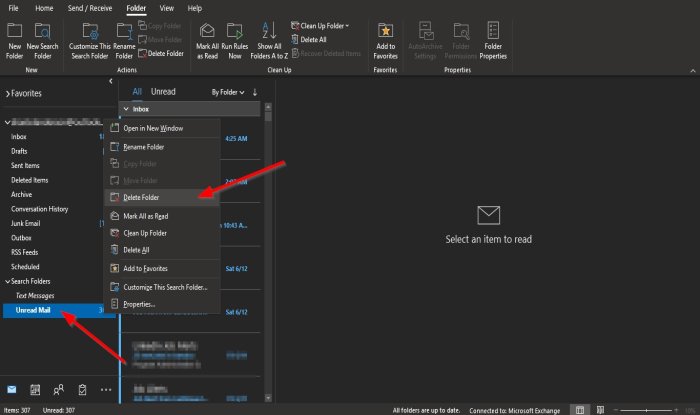
Si vous souhaitez supprimer le dossier de recherche(Search Folder) , cliquez avec le bouton droit sur le dossier et sélectionnez Supprimer le dossier(Delete Folder) dans le menu contextuel.
Le dossier est supprimé.
Nous espérons que ce didacticiel vous aidera à comprendre comment créer un dossier de recherche(Search Folder) dans Outlook .
Si vous avez des questions sur le tutoriel, faites-le nous savoir dans les commentaires.
Lire ensuite(Read next) : Comment personnaliser le volet de navigation dans Outlook(How to customize the Navigation Pane in Outlook) .
Related posts
Comment vider le Junk Email Folder dans Outlook
Microsoft Outlook Search grisé ou ne fonctionne pas
Instant Search Box manquant dans Outlook
Comment ajouter le Search tab au Outlook Ribbon
Rechercher des e-mails Outlook par expéditeur, date, mot-clé, taille, etc.
Outlook.com ne reçoit pas ou n'envoie pas d'emails
Erreur lors du chargement du message Outlook error sur Android mobile
Comment envoyer une invitation à une réunion à Outlook
Comment ajouter Outlook Smart Tile à New Tab Page dans Edge
Où est Outlook.exe location sur Windows 10?
Comment créer un Contact Group dans Outlook pour envoyer des emails en vrac
Comment enregistrer Email comme PDF dans Gmail and Outlook
Comment envoyer des courriels bloqués dans le Outbox de Microsoft Outlook client
Comment ajouter RSS Feeds à Outlook dans Windows 10
Change Default Folder View de Search Results sur Windows 10
Remove Outlook .pst Fichier de données de OneDrive dans Windows 10
Envoi ou réception de error 0x800CCC0F signalé dans Outlook
Comment archiver Emails et récupérer des courriels archivés en Outlook
Comment réparer Outlook Error 0X800408FC sur Windows 10
Problèmes de configuration custom domain email avec Outlook
