Le service Windows Camera Frame Server s'est arrêté de manière inattendue
À quelques occasions, la caméra intégrée de votre ordinateur portable peut ne pas répondre et afficher le message d'erreur suivant sur l'écran de votre ordinateur : le service Windows Camera Frame Server s'est arrêté de manière inattendue(The Windows Camera Frame Server service terminated unexpectedly) . Voir quelle ligne de conduite vous devez suivre pour résoudre le problème.
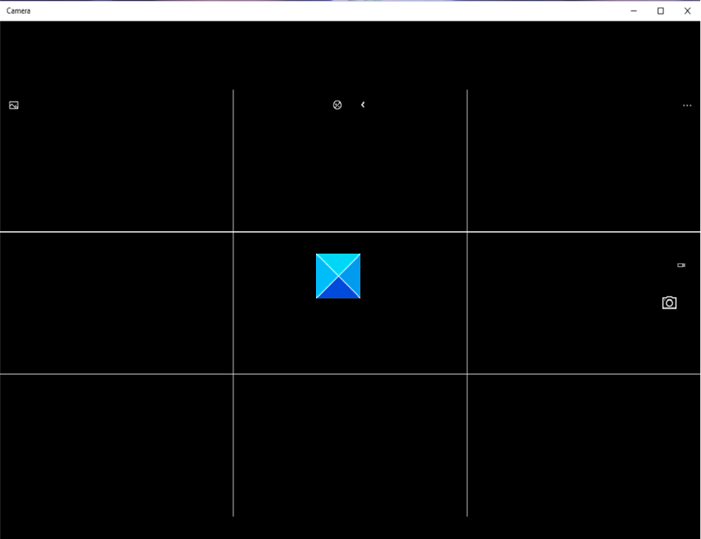
Le service Windows Camera Frame Server s'est arrêté de manière inattendue
Le problème se produit principalement lors de l'utilisation d'applications prenant en charge la vidéo telles que Skype , l'application Appareil photo (Camera)Windows 10 ou Zoom . Néanmoins(Nevertheless) , vous pouvez le réparer via un hack de registre . (Registry)Voici comment!
- Ouvrez l'Éditeur du Registre.
- Allez à l'emplacement suivant -
- Naviguez jusqu'à la clé suivante :
Windows Media FoundationPlatform. - Créez une valeur DWORD nommée EnableFrameServerMode .
- Définissez sa valeur sur 0.
- Fermez Regedit et quittez.
- Redémarrez votre ordinateur.
Une utilisation incorrecte de l' Éditeur du Registre(Registry Editor) peut entraîner de graves problèmes à l'échelle du système pouvant nécessiter la réinstallation de Windows pour les corriger.
Press Win+R en combinaison pour ouvrir la boîte de dialogue Exécuter .(Run)
Tapez regedit.exe dans le champ vide de la boîte et appuyez sur Entrée(Enter) .
Dans la fenêtre de l' Éditeur du Registre(Registry Editor) qui s'ouvre, accédez à l'adresse de chemin suivante -
HKEY_LOCAL_MACHINE\SOFTWARE\WOW6432Node\Microsoft\Windows Media Foundation\Platform.
Créez une nouvelle valeur DWORD et nommez-la EnableFrameServerMode .
Double-cliquez sur(Double-click) l'entrée pour modifier sa valeur.
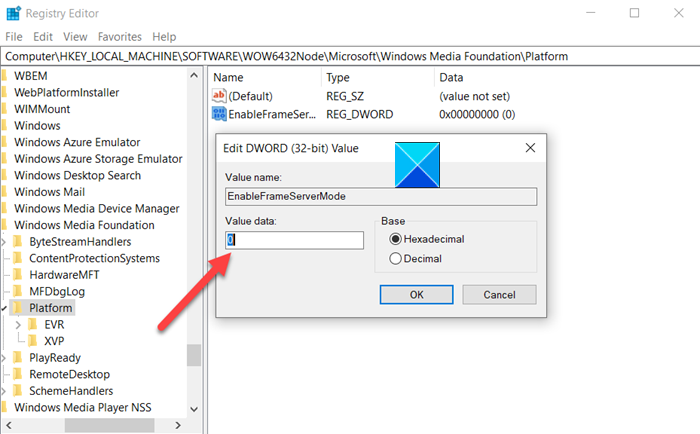
Dans la zone Modifier la chaîne(Edit String) qui s'affiche, conservez la valeur 0.
Une fois cela fait, fermez l' éditeur de registre(Registry Editor) et quittez(Exit) .
Maintenant, redémarrez votre ordinateur pour permettre aux modifications de prendre effet.
Votre appareil photo(Camera) Windows 10 devrait maintenant fonctionner comme vous le souhaitez.
Un grand nombre d' applications Microsoft telles que (Microsoft)Windows Hello et Microsoft Hololens utilisent également l'appareil photo Windows 10. En tant que tel, il devient de plus en plus important de garder l'appareil photo en mode toujours "ON/". Tout retard ou refus d'accès peut entraîner une panne ou un défaut de démarrage de l'application.
That’s all there is to it!!
Related posts
Comment changer Webcam par défaut dans Windows 10 ordinateur
Comment tester Webcam dans Windows 11/10? Est-ce que ça marche?
FaceTime Camera ne fonctionne pas dans Windows 10 avec Boot Camp
Comment ajuster Webcam Brightness dans Windows 11
Fix Discord Camera ne fonctionne pas sur Windows PC
Laptop Camera or Webcam ne fonctionne pas dans Windows 10
Fix Laptop Camera ne fonctionne pas sur Windows 10
Comment utiliser Snap Camera sur Zoom
Comment réparer la caméra Omegle ne fonctionne pas
Iperius Backup: Freeware pour automatiser des sauvegardes dans Windows 10
Désactiver les actions administratives de Windows Server
Comment compresser Bloated Registry Hives en Windows Server
Comment savoir quelle application utilise la webcam dans Windows 10
Fix Windows Server Activation Error 0xc004f069
Comment configurer Global Proxy Server Settings dans Windows 10
Fix Windows 10 Camera app error 0xA00F424F (0x80004005)
Où les applications Windows 10 Camera & Photos épargnent-elles Pictures & Videos?
Comment ajouter ou changer Time Server dans Windows 10
Best Webcam Software pour Windows 10
Correction de la caméra ne fonctionnant pas sur les équipes
