Onglet Améliorations du son manquant dans les propriétés des haut-parleurs sous Windows
Si l' onglet Améliorations(Enhancements tab) est manquant dans les paramètres du son ou les (Sound)propriétés(Properties) des haut-parleurs pour les utilisateurs de Realtek Audio ou Conexant SmartAudio sur votre appareil Windows 11/10 après la mise à niveau depuis la version précédente de Windows , cet article vous aidera à résoudre le problème avec succès.
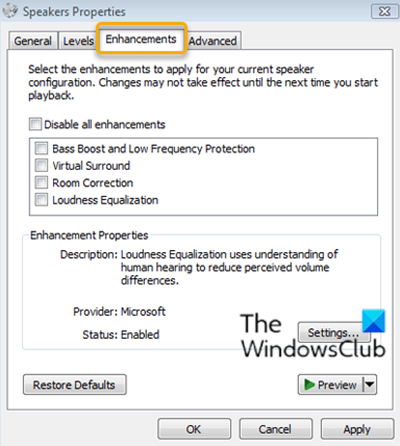
L' onglet Améliorations(Enhancements) vous permet de contrôler divers paramètres tels que Bass Boost, Virtual Surround, Room Correction , etc.
Onglet Améliorations du son manquant dans les propriétés des haut- parleurs(Speakers)
Les utilisateurs de deux fournisseurs de pilotes audio différents ( Realtek Audio et Conexant SmartAudio ) signalent ce problème.
Ainsi, si vous êtes confronté à ce problème, selon le fournisseur de votre pilote audio, vous pouvez essayer les solutions recommandées ci-dessous pour résoudre le problème.
Correctif pour les utilisateurs de Conexant SmartAudio
Procédez comme suit :
- Appuyez sur la Windows key + R pour appeler la boîte de dialogue Exécuter.
- Dans la boîte de dialogue Exécuter, tapez
appwiz.cplet appuyez sur Entrée pour lancer l' applet Programmes et fonctionnalités .(Programs and Features) - Dans la fenêtre Programmes(Programs) et fonctionnalités(Features) , faites défiler et recherchez Conexant SmartAudio dans la liste.
- Faites un clic droit(Right-click) sur l'entrée et sélectionnez Uninstall/Change .
- Suivez les instructions à l'écran pour terminer la désinstallation.
- Redémarrez votre ordinateur.
L'onglet Améliorations devrait maintenant être restauré.
En relation(Related) : L'égalisation de la sonie est manquante(Loudness Equalization is missing) .
Correctif pour les utilisateurs de Realtek Audio
Procédez comme suit :
- Appuyez sur la Windows key + X pour ouvrir le menu Power User(Power User Menu) .
- Appuyez sur la touche M du clavier pour ouvrir le Gestionnaire de périphériques(open Device Manager) .
- Une fois dans le Gestionnaire de périphériques(Device Manager) , faites défiler la liste des périphériques installés et développez la section Contrôleurs audio, vidéo et jeu(Sound, video and game controllers) .
- Cliquez avec le bouton droit sur Realtek High Definition Audio et sélectionnez Désactiver le périphérique(Disable device) .
- Cliquez à nouveau avec le bouton droit de la souris(Right-click) et cette fois cliquez sur Mettre à jour le logiciel du pilote.(Update driver software.)
- Optez pour Parcourir mon ordinateur pour le logiciel du pilote.(Browse my computer for driver software.)
- Maintenant, sélectionnez Me laisser choisir parmi une liste de pilotes de périphériques sur mon ordinateur.(Let me pick from a list of device drivers on my computer.)
Vous serez invité à sélectionner le pilote que vous souhaitez installer pour le périphérique. Vous verrez peut-être une liste des pilotes disponibles.
- Cliquez sur Périphérique audio haute définition(High definition audio device) puis cliquez sur Suivant(Next) .
- Lorsque vous y êtes invité, sélectionnez Oui(Yes) et une fenêtre de confirmation devrait apparaître indiquant que le processus est terminé.
- Lorsque vous êtes invité à redémarrer, cliquez sur Oui(Yes) .
Vous avez maintenant remplacé avec succès les pilotes audio Realtek par les pilotes de périphérique audio haute définition par défaut pour Windows 11/10 , ce qui devrait restaurer l'onglet des améliorations.
C'est ça!
Related posts
Troubleshoot No Video, Audio or Sound dans Skype appels sous Windows
Comment jouer Music par Speakers tout en utilisant un casque sur PC
Comment configurer et tester Surround Sound Speakers sur Windows 10
Fix No Sound From Laptop Speakers
Comment jouer du son sur des écouteurs et des haut-parleurs en même temps dans Windows 10
Xbox Game bar Party Chat ne fonctionne pas
Configurer les paramètres audio de Sound Blaster Card sur Windows 10
Comment activer ou Disable Sound Output Device dans Windows 10
Casque ne fonctionne pas ou détecté dans Windows 10 Fix
Add Sound à PrntScrn Key et permettre Alert pour Screenshots
No Audio sur ordinateur; Sound est manquant ou ne fonctionne pas sur Windows 11/10
Computer Freezing and Makes Buzzing ou High-pitched Noise
Activer tout Recording Devices et Afficher les périphériques désactivés dans Windows 11
Comment couper ou désactiver le volume sonore dans Windows 10
Best Free Sound & Audio Equalizer software pour Windows 10 PC
Non Audio or Sound Lors de la lecture de jeux sur Xbox One
Adjust Audio Balance pour Left and Right Channel à Windows 10
Meilleurs sites Web pour trouver des effets GRATUITS Libre de Droits Sound
Son Lock: Volume sonore Controller Software pour Windows PC
Comment jouer un son quand vous arrêtez, Lock or Unlock Windows 10
