Empêcher les utilisateurs de modifier la protection contre les exploits dans la sécurité Windows
Si vous souhaitez empêcher les utilisateurs de modifier les paramètres de protection contre les exploits(Exploit protection settings) dans la sécurité Windows(Windows Security) , ce didacticiel vous guidera tout au long des étapes. Il est possible d'empêcher d'autres utilisateurs de modifier les paramètres prédéfinis si vous ne le souhaitez pas.
La fonctionnalité de protection contre les exploits aide les utilisateurs à protéger leurs ordinateurs contre les logiciels malveillants qui utilisent divers exploits de sécurité pour envahir votre ordinateur. Cela fonctionne bien pour protéger le PC d'un utilisateur. Windows 10 et permet aux utilisateurs d' ajouter ou de supprimer une application des paramètres de protection contre les exploits(add or remove an app from the Exploit protection) dans la sécurité Windows.
Supposons que vous remettez votre ordinateur à votre ami ou à votre enfant pendant quelques jours et que vous ne souhaitez pas leur permettre de modifier les paramètres. Vous avez deux options. Tout(First) d'abord , vous pouvez masquer la fenêtre de contrôle de l'application et du navigateur(hide the App & browser control window) . Deuxièmement(Second) , vous pouvez désactiver les paramètres(Exploit) de protection contre les exploits individuellement.
Empêcher les utilisateurs de modifier les paramètres de protection contre les exploits(GPEDIT) via GPEDIT(Exploit)
Pour empêcher les utilisateurs de modifier les paramètres de protection contre les exploits dans Windows 10 , suivez ces étapes-(Exploit)
- Appuyez sur Win+R .
- Tapez gpedit.ms c et appuyez sur le bouton Entrée .(Enter)
- Accédez à Protection des applications et du navigateur(App and browser protection) dans Configuration ordinateur(Computer Configuration) .
- Double-cliquez sur Empêcher les utilisateurs de modifier les paramètres(Prevent users from modifying settings) .
- Sélectionnez l' option Activé .( Enabled)
- Cliquez sur Appliquer(Apply) et OK .
Apprenons-en plus sur ces étapes en détail.
Au début, appuyez sur le bouton Win+R pour ouvrir l' invite Exécuter . (Run)Tapez gpedit.mscet appuyez sur le bouton Entrée pour ouvrir (Enter )l'Éditeur de stratégie de groupe local(Local Group Policy Editor) . Après cela, accédez à ce chemin-
Computer Configuration > Administrative Templates > Windows Components > Windows Security > App and browser protection
Ici, vous verrez un paramètre appelé Empêcher les utilisateurs de modifier les paramètres(Prevent users from modifying settings) . Double-cliquez dessus et sélectionnez l' option Activé .(Enabled )
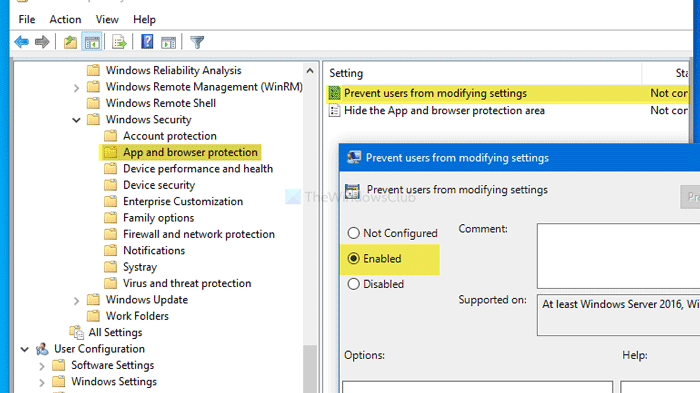
Enfin, cliquez sur les boutons Appliquer (Apply ) et OK , respectivement.(OK )
Vous pouvez également faire la même chose avec l' Éditeur du Registre(Registry Editor) . Si vous envisagez d' utiliser l' Éditeur du Registre(Registry Editor) , il est recommandé de sauvegarder tous les fichiers du Registre(backup all Registry files) et de créer un point de restauration du système .
Empêcher(Block) les utilisateurs d'ajouter ou de supprimer des applications dans les paramètres de protection contre les exploits(REGEDIT) via REGEDIT(Exploit)
Pour empêcher les utilisateurs d'ajouter ou de supprimer des applications dans les paramètres(Exploit) de protection contre les exploits, suivez ces étapes :
- Appuyez sur Win+R .
- Tapez regedit et appuyez sur le bouton Entrée .(Enter)
- Cliquez sur le bouton Oui .(Yes)
- Accédez au Centre de sécurité Windows Defender(Windows Defender Security Center) dans HKLM .
- Faites un clic droit dessus > Nouveau > Clé.
- Nommez-le en tant que protection des applications et du navigateur(App and Browser protection) .
- Faites un clic droit dessus > Nouveau > Valeur (Value)New > DWORD (32 bits) .
- Nommez-le DisallowExploitProtectionOverride .
- Double-cliquez dessus pour définir les données de valeur(Value) sur 1 .
- Cliquez sur OK pour enregistrer la modification.
Détaillons ces étapes.
Au début, appuyez sur Win+R , tapez regeditet appuyez sur le bouton Entrée . (Enter )Cliquez sur le bouton Oui (Yes ) dans la fenêtre contextuelle UAC . Après cela, accédez au chemin suivant-
HKEY_LOCAL_MACHINE\SOFTWARE\Policies\Microsoft\Windows Defender Security Center
Cliquez avec le bouton droit(Right-click) sur Centre de sécurité Windows Defender(Windows Defender Security Center) > New > Key et nommez-le Protection des applications et du navigateur( App and Browser protection) . Après cela, cliquez avec le bouton droit sur Protection des applications(App) et du navigateur > (Browser)New > DWORD (32-bit) Value et nommez-le DisallowExploitProtectionOverride .
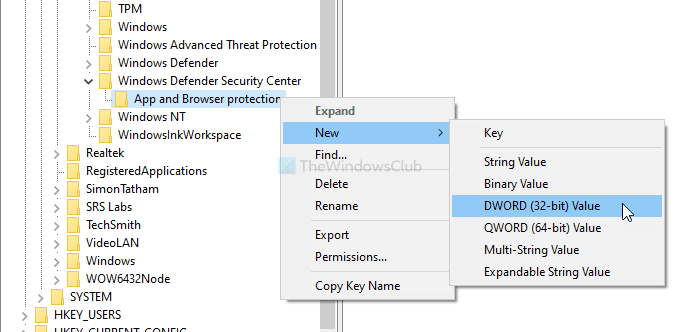
Double-cliquez dessus pour définir les données de la valeur sur (Value data )1 .
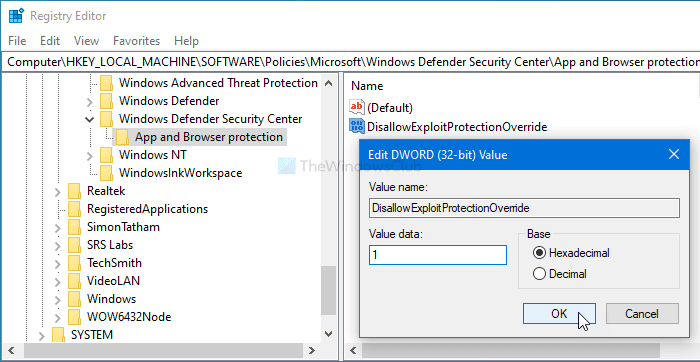
Cliquez sur le bouton OK pour enregistrer la modification.
J'espère que ce guide vous aidera.
Related posts
Comment ajouter ou exclure une application dans Exploit Protection de Windows 10
Votre IT administrator a Windows Security désactivé
Comment ajouter File type or Process Exclusion à Windows Security
Modifier Windows Security Paramètres instantanément avec ConfigureDefender
Activer et configurer Ransomware Protection dans Windows Defender
Comment ouvrir Windows Security Center dans Windows 10
Windows Defender contre Security Essentials contre Safety Scanner
Comment réinitialiser Windows Security app dans Windows 10
Comment permettre manuellement un file or app bloqué en Windows Security
Comment mettre à jour Windows Defender manuellement dans Windows 10
10 façons de démarrer la sécurité Windows dans Windows 10
Empêchez les applications et les jeux d'accéder à Internet avec le pare-feu Windows Defender
Remove Windows Defender Notification Icon en Windows 10
Fix Windows Defender error code 0x8050800c sur Windows 11/10
Windows Security Paramètres en Windows 10
Qu'est-ce que Control Flow Guard dans Windows 10 - comment allumer ou éteindre
Fix Windows Defender error 0x8007139f sur Windows 11/10
5 façons d'ouvrir le pare-feu Windows Defender -
Qu'est-ce que Device Security dans Windows 10 et comment cacher cette zone?
La sécurité pour tous - Review McAfee Total Protection
