Écriture manuscrite sur l'ordinateur : tout sur le journal Windows et le panneau de saisie de la tablette
Il y a d'abord eu l'écriture manuscrite sur papier. Ensuite, taper sur du papier avec une machine à écrire. Ensuite, en tapant sur un clavier qui ressemblait à celui d'une machine à écrire, qui s'est affiché sur un écran d'ordinateur(computer screen) . Et maintenant, l'écriture manuscrite sur ordinateur ! Avons-nous bouclé la boucle?
L'histoire : de la machine(Keypunch Machine) à perforer aux tablettes
Jusqu'à assez récemment, la seule façon d'entrer ou de sortir des informations d'un ordinateur était d'utiliser un clavier quelconque. De la création de cartes perforées avec une machine à perforer(keypunch machine) (c'est ainsi que j'ai "programmé" le premier ordinateur que j'ai jamais utilisé) aux périphériques d'entrée sans fil(wireless input) d'aujourd'hui , tout le monde a dû apprendre à taper. Certaines personnes ont appris à le faire avec tous leurs doigts et sans regarder le clavier. D'autres ont appris à utiliser un ou deux doigts et ont cherché chaque touche sur laquelle ils ont appuyé. Mais tout était en train de taper sous une forme ou une autre.

Source de l'image : (Image source:) Katie Keypunch - Modèle international 032 (c.1941)(Katie Keypunch - International model 032 (c.1941))
Ces dernières années, la nouvelle popularité des tablettes, des ordinateurs à écran tactile et des périphériques de saisie des tablettes(tablet input) signifie que les gens n'ont pas besoin d'apprendre à taper s'ils ne le veulent pas. Il est tout aussi facile d'écrire sur un ordinateur à stylet que d'écrire sur du papier. Ce n'est qu'une façon de plus dont l'ordinateur évolue pour répondre aux besoins des gens.
J'ai obtenu un périphérique d'entrée de tablette(tablet input device) pour des raisons pratiques. J'utilisais un trackball depuis plusieurs années et mon poignet, qui avait déjà quelques problèmes, commençait à me faire de plus en plus mal. Ma fille, qui avait elle-même des problèmes de poignet, m'a suggéré d'essayer d'utiliser une tablette et un stylet au lieu d'une souris ou d'un trackball(mouse or trackball) . Ma seule expérience avec les tablettes remonte à l'époque où je vendais des ordinateurs, lorsque les tablettes étaient assez grandes et encombrantes, étaient utilisées pour des graphismes haut de gamme et coûtaient environ un bras, une jambe et le premier-né. Les temps ont changé!
Utilisation du Journal Windows(Windows Journal) sur les périphériques d'entrée de la tablette(Tablet Input)
Peu de temps après avoir acheté la tablette, on m'a demandé d'écrire une série de tutoriels sur le Journal Windows(Windows Journal) et le Panneau de saisie de la tablette(Tablet Input Panel) . Pourquoi pas, ai-je pensé, car cela m'obligerait à apprendre à utiliser la tablette pour plus que simplement passer la souris et cliquer sur des choses.
À première vue, Windows Journal ressemble à l'application la plus sophistiquée. Vous obtenez une feuille de "papier" sur laquelle écrire, et il existe des outils de stylo et de surligneur avec lesquels travailler. Ce que vous écrivez peut être enregistré et partagé de différentes manières. Vous pouvez convertir votre écriture manuscrite en texte ou la laisser sous forme écrite. Cela semble beaucoup, n'est-ce pas ? Et cela ne couvre que les bases - toutes bien présentées dans ce didacticiel : Comment créer des notes et des dessins(Basic Notes & Drawings) de base avec Windows Journal .

Comme le disent ces publicités télévisées, mais attendez, il y a plus ! Vous pouvez concevoir vos propres pages et les enregistrer pour que tout ce que vous écrivez ressemble à ce que vous voulez. Vous pouvez envoyer ce que vous avez écrit directement à votre programme de messagerie, sous forme de texte ou de fichier graphique. Windows Journal serait idéal pour prendre des notes en classe, car vous pourriez utiliser votre tablette(tablet computer) comme vous le feriez avec ces bons vieux cahiers à spirales qui étaient autrefois le seul "périphérique d'entrée" d'un élève. Apprendre à faire toutes ces choses est couvert dans notre Comment créer des modèles de journal Windows et envoyer des journaux(Windows Journal Templates & Send Journals) par e- mail(Email) .
Utilisation du panneau de saisie de la (Tablet Input Panel)tablette(Tablet Input) sur les périphériques d'entrée de la tablette
Comparé au Journal Windows,(Windows Journal,) le volet de saisie de la tablette(Tablet Input Pane) l - une petite fenêtre qui glissait hors d'une cachette au bord de l'écran - semblait en effet très primitif. Je pensais qu'il ne faudrait pas longtemps pour couvrir toutes ses fonctionnalités. Un tutoriel, très probablement. Mon Dieu, j'avais tort !
Il s'avère que Tablet Input Panel est une application très sophistiquée avec une interface simple. Il effectue la conversion de l'écriture manuscrite presque parfaitement sans effort particulier de la part de l'utilisateur (bien qu'il puisse être formé pour faire mieux) et la conversion est effectuée pendant que vous écrivez. Un robinet entre ce que vous avez écrit dans l'application que vous choisissez, de sorte que les personnes qui ont une tablette ou un ordinateur à écran tactile n'ont pas vraiment besoin d'ajouter un clavier. Cela rend ces ordinateurs vraiment portables et pas beaucoup plus lourds que le papier qu'ils remplacent. Les avantages pour l'école et l'entreprise(school and business) sont évidents. Nous avons couvert les bases à ce sujet dans notre didacticiel intitulé Premiers(Getting) pas avec le panneau de saisie de la tablette de (Tablet Input Panel)Windows 7 .
J'utilise des PDA Palm(Palm PDAs) depuis de nombreuses années et j'ai été ravi de constater que l'écriture "graffiti" qu'ils attendent est suffisamment proche de la façon dont j'imprime déjà pour que je n'aie pas eu à apprendre trop de nouvelles formes de lettres. Mais j'ai dû imprimer, et j'ai dû écrire les lettres séparément et distinctement, sinon elles seraient reconnues comme quelque chose de complètement différent de ce que j'avais prévu. J'ai été ravi de constater que je pouvais écrire dans ma propre forme originale d'écriture cursive dans le panneau de saisie de la tablette(Tablet Input Panel) et qu'il serait reconnu comme exactement ce que j'écrivais presque à chaque fois. Je pouvais maintenant écrire en douceur et rapidement sur la tablette sans avoir à revenir en arrière et à corriger quelque chose dans presque chaque mot. Gagner!
Et tout cela est couvert dans le Panneau de saisie de la tablette de (Tablet Input Panel)Windows 7 : Saisie de texte et écriture manuscrite(Entry and Handwriting) .
Il y avait certaines choses que le Panneau de saisie de la tablette(Tablet Input Panel) ne reconnaissait pas toujours, ce qui ne m'a pas surpris, car mon écriture a ses propres particularités. Il m'a fallu environ une heure pour parcourir toute la personnalisation, et après cela, je pouvais simplement écrire et être sûr que le panneau de saisie de la tablette(Tablet Input Panel) comprenait ce que j'essayais de faire. Si jamais vous avez besoin de lui faire apprendre votre style, lisez notre guide sur l'entraînement du panneau(Training Tablet Input Panel) de saisie de la tablette pour qu'il fonctionne encore mieux(Better) .
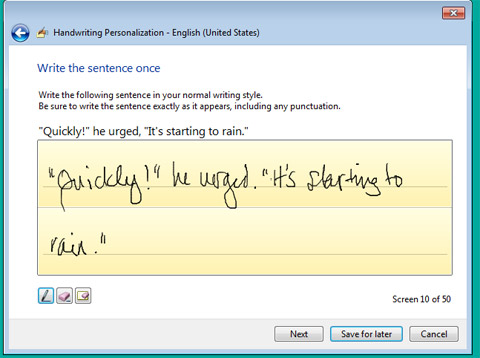
Mes fidèles PDA Palm(Palm PDAs) m'avaient également appris à utiliser les gestes, donc j'étais familier avec l'idée quand il s'agissait de les essayer sur le panneau de saisie de la tablette(Tablet Input Panel) , même si (comme la plupart des gens, je suppose) j'ai dû essayer à nouveau les gestes et encore jusqu'à ce que j'ai enfin compris la technique. J'ai réussi à apprendre et à montrer comment cela se fait dans le Panneau de saisie de la tablette(Tablet Input Panel) : Utiliser des gestes pour plus de rapidité et de commodité(Speed and Convenience) . Après cela, j'ai tout parcouru sans retirer mon stylet de la tablette. Wow , si seulement j'avais eu quelque chose comme ça quand je griffonnais follement, essayant de suivre ce qu'un professeur disait, et espérant que je serais capable de lire mes notes quand viendrait le temps de réviser pour le test !
Enfin, vous pouvez également utiliser une version spéciale de l'outil pour faire des calculs. Comment(How) cool est-ce? Au moins pour le geek "moyen" des maths(math geek) . Même si je n'ai pas couvert cela moi-même, l'un de nos éditeurs est entré dans les détails à ce sujet avec How to do math with the Math Input Panel in Windows .
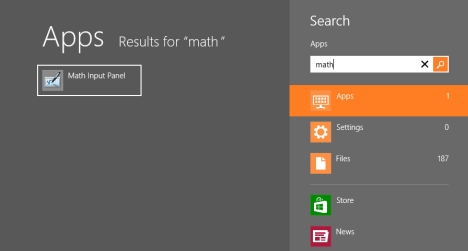
Assez appris sur l'utilisation des périphériques (Devices)d'entrée de tablette(Tablet Input) ?
Je suis heureux que notre rédacteur en chef Ciprian Rusen(Chief Ciprian Rusen) m'ait confié ces tutoriels, car en trouvant comment vous expliquer ces choses à vous, nos lecteurs, j'ai moi-même appris énormément de choses. Maintenant, je comprends vraiment pourquoi la tablette(tablet computer) est si attrayante pour tant de gens. Et maintenant, l'idée que vous devez taper ou que vous ne pouvez pas utiliser un ordinateur ne mettra plus de barrières pour les gens. J'espère que vous apprendrez autant de nos didacticiels et que vous tirerez le meilleur parti de ces excellents outils : Journal Windows et Panneau de saisie de tableau(Windows Journal and Table Input Panel) .
Related posts
Formation du panneau de saisie de la tablette pour qu'il fonctionne encore mieux
Panneau de saisie de la tablette : utilisation des gestes pour plus de rapidité et de commodité
Panneau de saisie de la tablette de Windows 7 : Saisie de texte et reconnaissance de l'écriture manuscrite
Premiers pas avec le panneau de saisie de la tablette de Windows 7
Comment créer des notes et des dessins de base avec Windows Journal
Comment démarrer Microsoft Edge dans Windows 10 (12 façons)
Comment utiliser Action Center notifications de Windows 10
Comment supprimer les raccourcis gênants et invalides du panneau des jeux
Fix problem: Drag and drop ne fonctionne pas dans Windows
12 conseils sur la recherche dans Windows 10
Comment File Explorer and Windows Explorer ouvert: 12 façons
Comment utiliser plusieurs ordinateurs de bureau dans Windows 10: Tout ce que vous avez besoin de savoir
Comment ouvrir Disk Defragmenter à Windows (12 façons)
Comment basculer entre CMD and PowerShell dans Windows Terminal
Comment définir l'accès au programme et les paramètres par défaut de l'ordinateur sous Windows 7 et Windows 8.1
Comment rendre la température en ° Windows 10 Weather display C ou ° F
Comment ouvrir, démonter ou attacher définitivement un VHD file dans Windows 10
2 façons de supprimer le People icon de la barre des tâches en Windows 10
Comment sélectionner plusieurs fichiers sous Windows
Comment supprimer ou désactiver OneDrive dans Windows
