Comment obtenir une adresse IP publique à l'aide de PowerShell dans Windows 10
Comme le nom efface la signification d'une adresse IP publique d'ordinateur. Il s'agit d'une adresse IP qui est essentiellement utilisée pour identifier le réseau du système. Parfois, vous devrez peut-être connaître l'adresse IP publique existante pour résoudre les problèmes liés aux problèmes de connectivité.
Soit dit en passant, il existe plusieurs services de localisation d'adresses IP(IP address locator services) disponibles sur Internet que vous pouvez utiliser pour trouver l'adresse IP. Mais savez-vous qu'une adresse IP du système peut être identifiée en exécutant une simple commande ?
Dans ce guide, vous apprendrez une approche simple pour obtenir l' adresse IP publique(Public IP) , y compris des détails sur le fournisseur de services Internet(Internet Service Provider) , en utilisant PowerShell dans Windows 10 .
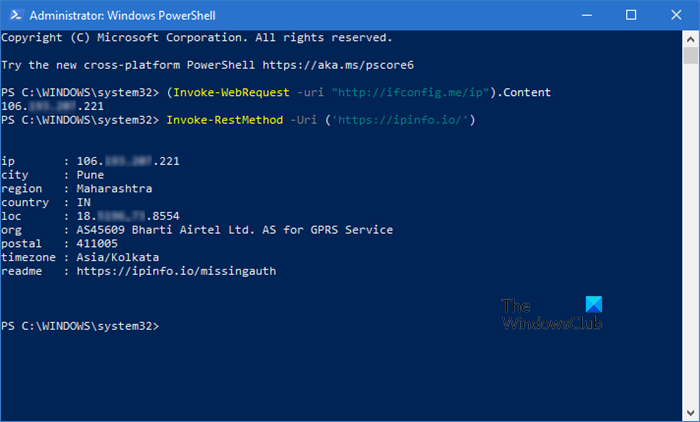
Obtenir une(Get Public IP) adresse IP publique à l'aide de PowerShell
Pour obtenir l'adresse IP publique à l' aide de PowerShell(using PowerShell) dans le système d'exploitation Windows 10 , procédez comme suit :
Dans la console PowerShell(PowerShell Console) , tapez la commande suivante -
(Invoke-WebRequest -uri "http://ifconfig.me/ip").Content
Appuyez sur(Press) la touche Entrée(Enter) pour exécuter la commande.
Après avoir terminé les étapes ci-dessus, vous obtiendrez l'adresse IP de votre connexion au service Internet.
Obtenez plus de détails sur le fournisseur d'accès Internet(Internet Service Provider)
En plus de l' adresse IP publique(Public IP) , vous pouvez également obtenir plus de détails sur le fournisseur de services Internet(Internet Service Provider) . Afin de connaître le moyen de le trouver, suivez les étapes ci-dessous:
Dans les fenêtres PowerShell ouvertes, tapez la commande suivante -(PowerShell)
Invoke-RestMethod -Uri ('https://ipinfo.io/')
Appuyez sur(Press) la touche Entrée(Enter) et tous les détails tels que la ville, la région, le pays et autres s'afficheront.
Dans l'instantané ci-dessus, vous pouvez voir tous les détails correspondant à votre connexion Internet, tels que la ville, la région, le fuseau horaire, l'organisation et autres.
J'espère que ce tutoriel vous aidera également à trouver l'adresse IP avec d'autres détails. Si vous avez encore des doutes, vous pouvez déposer vos commentaires pertinents à cet article.
Lectures associées :(Related reads:)
- Comment trouver l'adresse IP dans Windows 10 nativement(How to find out IP address in Windows 10 natively)
- Comment trouver, renouveler, changer l'adresse IP dans Windows 10.
Related posts
Comment bloquer IP ou un site Web en utilisant PowerShell dans Windows 10
Comment voir PowerShell Commande History sur Windows 10
Comment trouver et Webcams désactiver l'utilisation PowerShell dans Windows 10
Replace Command Prompt avec PowerShell dans WinX Menu de Windows 10
Comment ajouter PowerShell à Context Menu dans Windows 10
Make Firefox display Media Controls sur Windows 10 Lock Screen
PicsArt offres Custom Stickers & Exclusive 3D Editing sur Windows 10
Changement de Public en Private Network dans Windows 10
Comment désactiver les sauvegardes pour Feature Updates sur Windows 10
Comment désinstaller PowerShell dans Windows 10
Comment installer NumPy en utilisant PIP sur Windows 10
Comment désactiver WiFi en utilisant CMD or Powershell dans Windows 10
Best gratuit Barcode Scanner software pour Windows 10
Advanced IP Scanner, IP scanner gratuit pour Windows 10
Comment réinitialiser Microsoft Store apps à l'aide PowerShell dans Windows 10
Comment désinstaller des applications Windows 10 à l'aide de PowerShell, en 3 étapes
Ashampoo WinOptimizer est un logiciel libre pour optimiser Windows 10
Comment ouvrir les fichiers .aspx sur l'ordinateur Windows 10
Comment configurer l'invite de commande et les raccourcis clavier/bureau PowerShell
Activer ou désactiver Legacy Console pour Command Prompt and PowerShell dans Windows 10
