Fix CTRL + n'augmente pas la taille de la police dans le terminal Windows
Appuyez sur les touches + ou – tout en maintenant la touche Contrôle(Control) ( Ctrl ) enfoncée pour augmenter ou diminuer la taille de la police dans Windows . Toutefois, si vous utilisez une disposition de clavier allemande, vous pouvez rencontrer ce problème. Appuyer Ctrl+ peut ne pas augmenter la taille de la police dans Windows Terminal(font size in Windows Terminal) . Voyez ce que vous devez faire pour résoudre le problème.
Fix CTRL+ n'augmente pas la taille de la police(Font) dans le terminal Windows(Windows Terminal)
Le problème lié à la taille de la police dans Windows Terminal se produit principalement lorsque la disposition de votre clavier principal est définie sur l'allemand. Cela se produit parce que l'action Ctrl et + peut être désérialisée en tant que Ctrl+Shift+0 car il s'agit du mappage correct pour les claviers allemands. Pour résoudre ce problème, vous devrez modifier les raccourcis clavier(Hotkeys) pour changer la disposition du clavier dans Windows 10 .
- Lancez les paramètres Windows.
- Accédez à Appareils.
- Faites défiler jusqu'à la section Saisie.
- Choisissez Clavier.
- Cliquez sur le(Click Advanced Keyboard) lien Paramètres avancés du clavier > Options de la barre de langue .(Language)
- Passez à l' onglet Paramètres de touche avancés(Advanced Key Settings) de la boîte de dialogue Services de (Services)texte(Text) et langues d'entrée .(Input Languages)
- Sélectionnez Entre(Select Between) les langues d'entrée dans la liste.
- Appuyez sur le bouton Modifier la séquence de touches.
- Sélectionnez la nouvelle clé.
- Cliquez sur OK.
La sérialisation et la désérialisation(Serialization and Deserialization) sont les processus liés à JSON , un format qui encode les objets dans une chaîne. La sérialisation dans JSON fait référence à la conversion d'un objet en chaîne, et la désérialisation est son opération inverse, c'est-à-dire la conversion d'une chaîne en objet.
Ouvrez les paramètres Windows(Windows Settings) et choisissez l' onglet Périphériques .(Devices )
Sous l' onglet Périphériques , faites défiler jusqu'à la section (Devices)Saisie(Typing) pour la sélectionner.
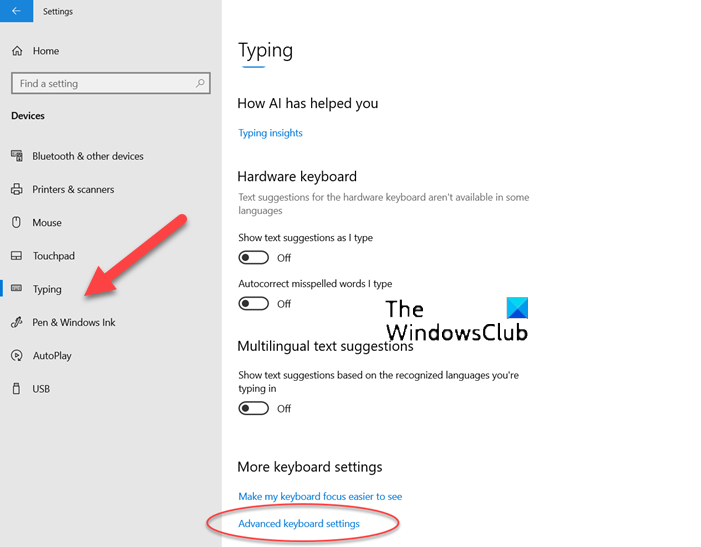
Ici, choisissez Clavier(Keyboard) et accédez au lien Paramètres avancés du clavier .(Advanced Keyboard settings)
Cliquez sur le lien Options de la barre de langue .(Language bar options)
Instantanément, la boîte de dialogue Services de texte et langues d'entrée(Text Services and Input Languages) devrait apparaître sur l'écran de votre ordinateur.
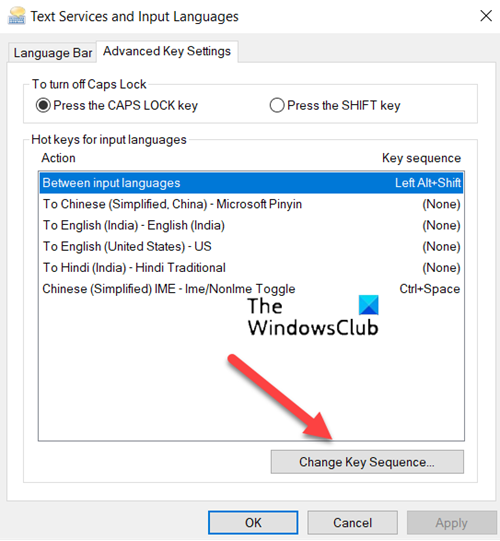
Passez à l' onglet Paramètres de touche avancés(Advanced Key settings ) de la boîte de dialogue et sélectionnez l' option Entre les langues d'entrée .(Between input languages )
Maintenant, appuyez sur le bouton Modifier la séquence de(Change key sequence) touches.
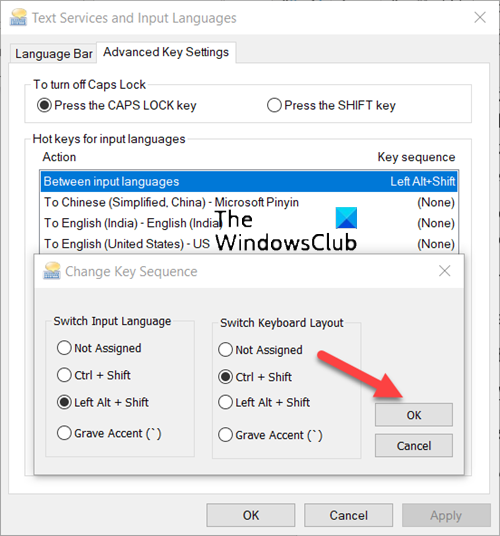
Une fois cela fait, sélectionnez la nouvelle clé et appuyez sur le bouton OK(OK button) .
Redémarrez votre système pour permettre aux modifications de prendre effet.
Qu'est-ce que la police Windows Terminal ?
La police utilisée dans Windows Terminal est Cascadia Code . Il s'agit d'une nouvelle police à espacement fixe de Microsoft qui offre une nouvelle expérience pour les applications en ligne de commande et les éditeurs de texte.
Comment augmenter la taille de la police dans Windows Terminal ?
Le moyen le plus simple d'augmenter la taille de la police dans Windows Terminal consiste à maintenir la touche Ctrl enfoncée(Ctrl) et à utiliser l'action de défilement. En faisant défiler vers l'arrière, vous pouvez réduire la taille du texte. Le zoom persistera pour cette session de terminal.
Hope it helps!
Related posts
Comment changer Default Key Bindings dans Windows Terminal
Comment définir Background Image dans Windows Terminal
Comment changer default Height and Width de Windows Terminal window
Comment activer Transparent Background dans Windows Terminal
Comment ajouter un New Profile dans Windows Terminal
Comment changer Default Color Scheme dans Windows Terminal
Comment obtenir le Windows Terminal app
Comment basculer entre CMD and PowerShell dans Windows Terminal
Best gratuit Font Manager software pour Windows 11/10
Rebuild Font Cache à Windows 10
Comment utiliser Windows Terminal dans Windows 10: guide pour débutants
Font size Modifications lors de la réponse à la messagerie électronique à Outlook dans Windows 10
Fix Windows Update error 0x80070422 sur Windows 10
Windows 10 Dark Mode Font color reste Black, ce qui rend il illisible
Comment changer Default System Font dans Windows 10
Fix Folder n'existe pas - Origin error sur Windows 10
Fix Windows Update error 0x80070659
Comment réinitialiser les paramètres Windows Terminal à la valeur par défaut dans Windows 10
Add Open Windows Terminal en tant qu'administrateur dans le Context Menu
Advanced System Font Changer vous permet de changer System Font dans Windows
