Comment créer un tableau Kanban dans Microsoft Teams
Dans cet article, nous parlerons de la façon dont vous pouvez créer un tableau Kanban(Kanban Board) dans Microsoft Teams . Un tableau Kanban(Kanban board) est principalement utilisé dans la gestion de projet. C'est un outil utile pour visualiser, suivre et gérer plusieurs tâches dans un projet. Vous pouvez créer plusieurs fiches pour afficher les tâches dans différentes catégories telles que En cours, Non commencé, Terminé, En attente, Tâche hautement prioritaire,(In Progress, Not Started, Completed, Pending, High Priority Task,) etc. Fondamentalement, il est utilisé pour la visualisation des tâches et des flux de travail.
Désormais, si vous souhaitez ajouter un tableau Kanban dans Microsoft Teams , il existe une fonctionnalité native. Mais, vous pouvez toujours ajouter un tableau Kanban dans Teams . Pour cela, vous devrez utiliser une application supplémentaire. Découvrons l'application que vous pouvez utiliser pour créer un tableau Kanban dans Teams .
Comment créer un tableau Kanban(Kanban Board) dans Microsoft Teams
Pour créer et ajouter un tableau Kanban(Kanban Board) dans Microsoft Teams , j'utiliserai cette application gratuite appelée Virto Kanban Board . Vous pouvez l'obtenir directement à partir de la section Applications Teams(Teams Apps) et l'ajouter à votre compte Teams . Voici les étapes de base pour créer un tableau Kanban à l'aide de cette application dans Teams :
- Lancez l'application Teams et accédez à la section Applications(Apps) .
- Recherchez l' application Virto Kanban Board et installez-la.
- Accédez au magasin SharePoint et ajoutez l'application (SharePoint)Virto Kanban Board .
- Configurez Virto Kanban Board sur Sharepoint .
- Ouvrez l' application Teams et ajoutez un nouvel onglet pour l' application Virto Kanban Board .
- Personnalisez le tableau Kanban(Kanban Board) selon vos besoins.
Voyons ces étapes en détail.
Tout d'abord, lancez l' application Microsoft Teams et connectez-vous à votre compte. Maintenant, sur l'écran principal, cliquez sur le bouton Applications(Apps) . Il ouvrira sa fenêtre Applications(Apps) où vous pourrez explorer plusieurs applications supplémentaires pour ajouter des fonctionnalités supplémentaires à votre compte Teams . Ici, tapez Virto Kanban dans le champ de recherche et vous verrez une application Virto Kanban Board dans les résultats ; sélectionnez simplement cette application.
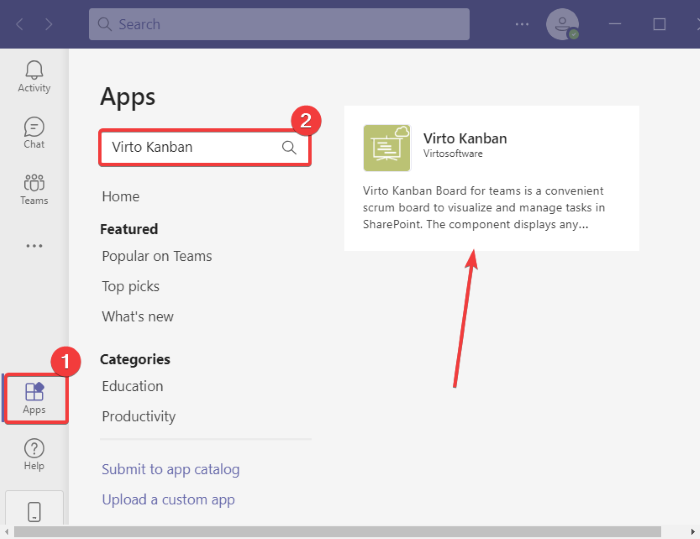
Vous pouvez maintenant en savoir plus sur l'application, puis l'ajouter à Teams en cliquant sur le bouton Ajouter à une équipe( Add to a team) . Si vous le souhaitez, vous pouvez également choisir d'ajouter un tableau Kanban à un chat spécifique en cliquant sur le bouton déroulant.
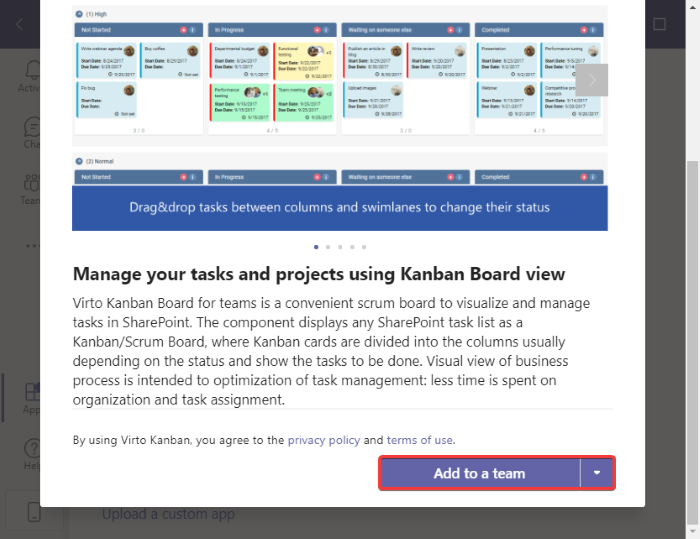
Ensuite, indiquez le nom de l'équipe ou du canal auquel vous souhaitez ajouter ce tableau Kanban , puis cliquez sur le bouton Configurer un onglet(Set up a tab) .
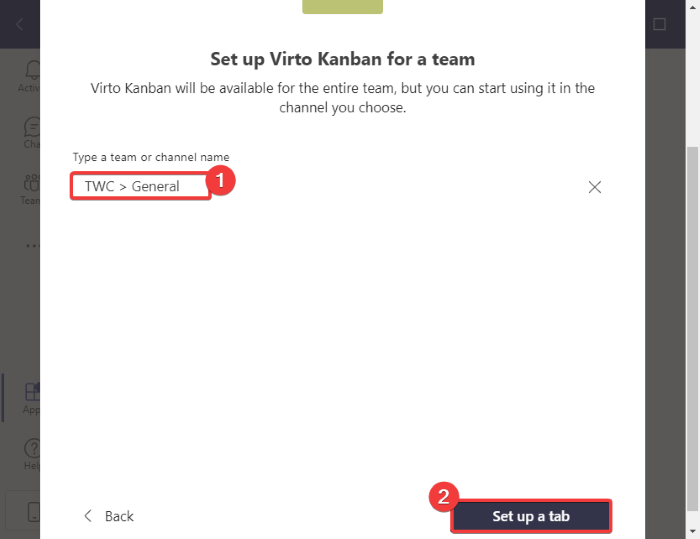
Après cela, vous devez cliquer sur le bouton Ajouter l'application Kanban à votre site Teams(Add Kanban App to your Teams Site) à l'invite suivante. Il vous redirigera vers le magasin SharePoint dans votre navigateur Web par défaut.
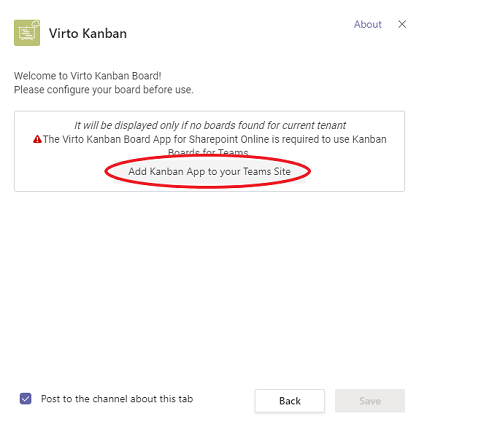
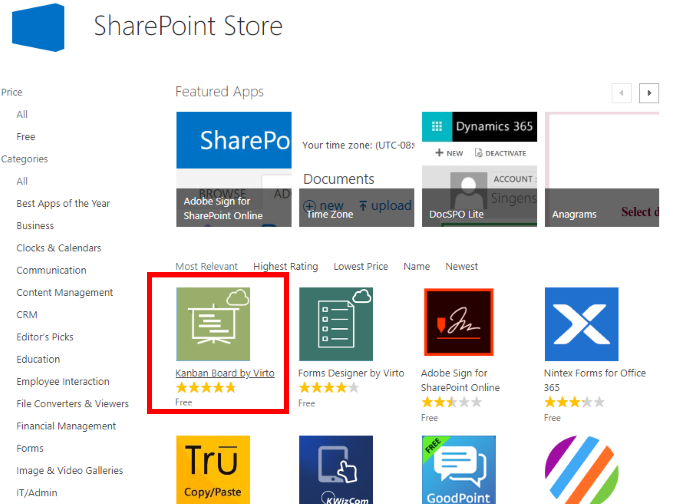
Ajoutez cette application à votre compte en cliquant sur le bouton AJOUTER(ADD IT) . Vous devrez vous connecter à votre compte Microsoft pour ajouter l'application.
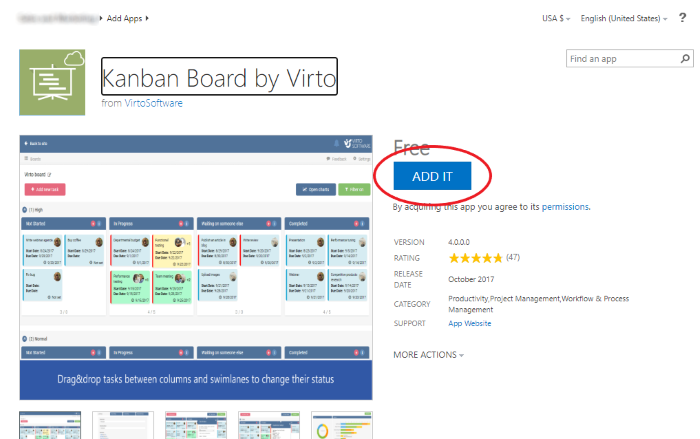
Maintenant, sur le site Web SharePoint en ligne , créez un site, puis cliquez sur le dossier Contenu du site . (Site Contents)Ensuite, sur le côté droit, vous verrez une option d'application Tableau Kanban pour Office 365 ; (Kanban Board for Office 365 app)appuyez dessus.
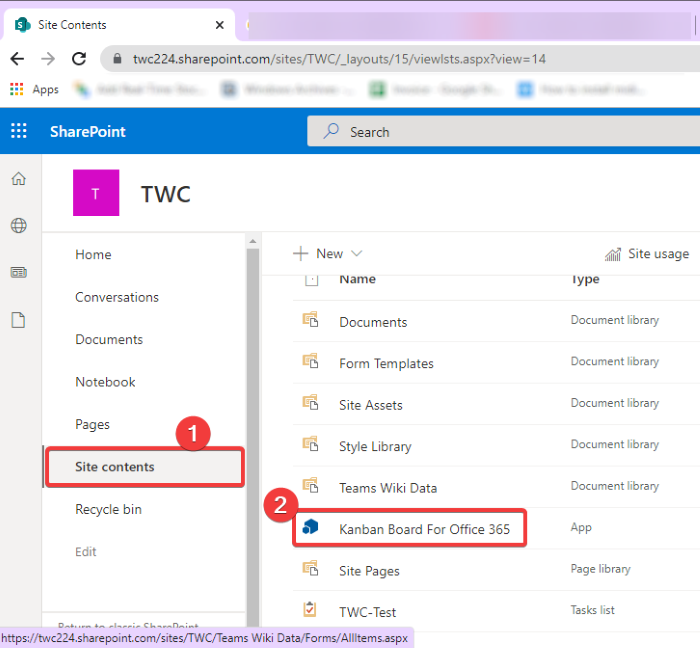
Un nouvel onglet de navigateur s'ouvrira pour vous donner un aperçu du Virto Kanban Board ; cliquez simplement sur le bouton Commençons(Begin) .
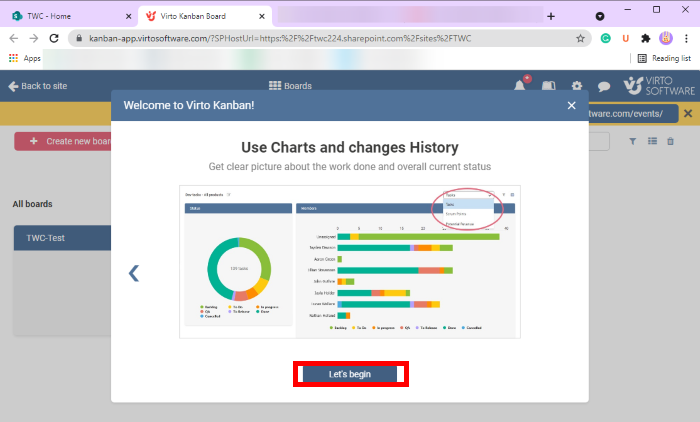
Après cela, cliquez sur l' option Create a new board > Quick Board puis nommez votre tableau Kanban pour le créer. Cela ajoutera un tableau Kanban que vous pourrez personnaliser ultérieurement.
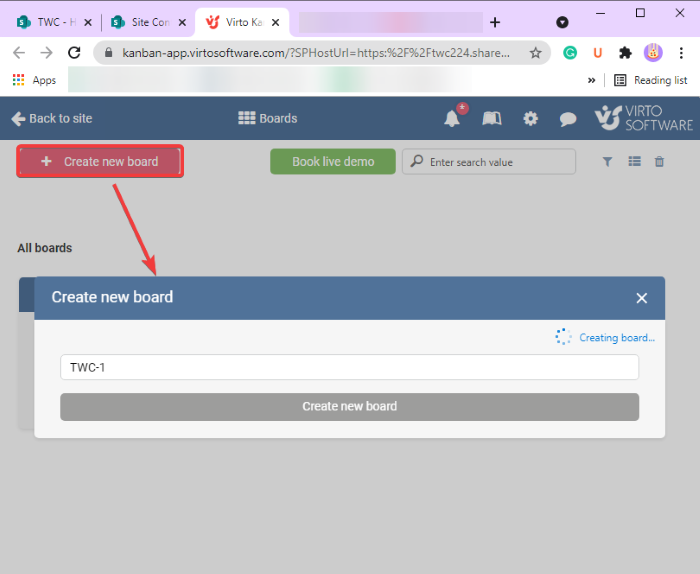
Maintenant, allez à nouveau dans l' application Teams , puis accédez à l'équipe où vous venez d'ajouter Virto Kanban Board . Cliquez(Click) sur le bouton plus présent en haut de la fenêtre, puis à partir de l'invite, sélectionnez l' application Virot Kanban Board .
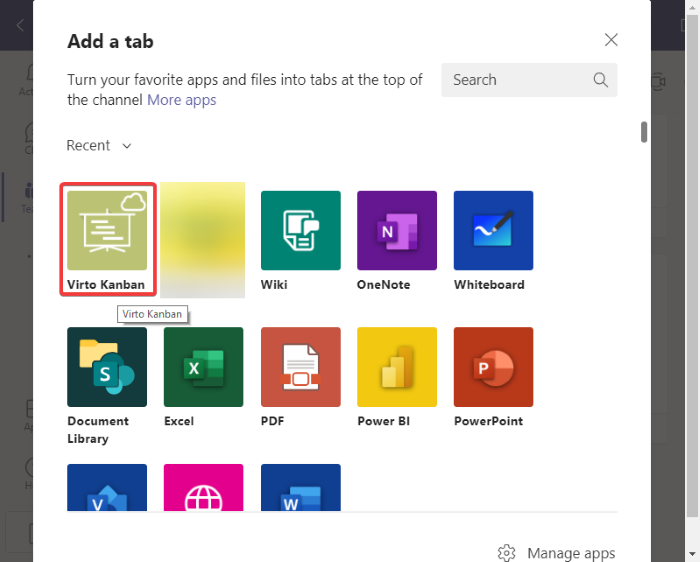
Dans la fenêtre d'invite suivante, choisissez le tableau Kanban que vous avez créé précédemment dans SharePoint et appuyez sur le bouton Enregistrer .(Save)
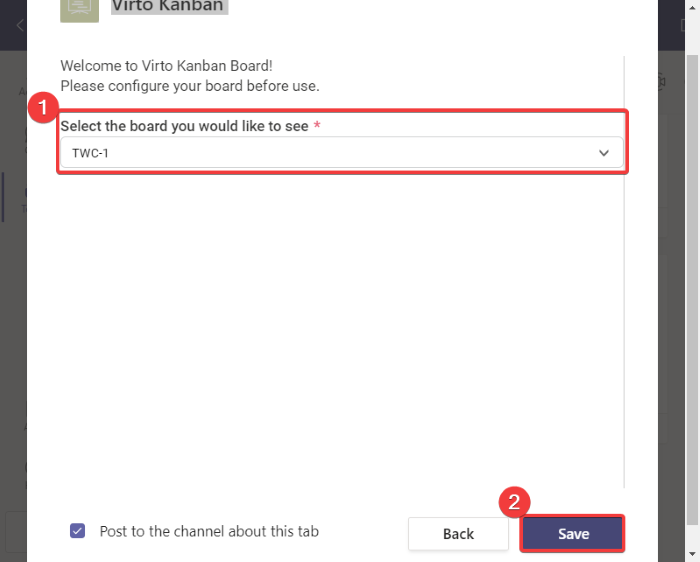
Vous verrez maintenant un nouvel onglet de tableau Kanban dédié ajouté à votre équipe. Appuyez sur cet onglet de tableau Kanban et un tableau (Kanban)Kanban par défaut s'affichera. Commencez simplement(Simply) à personnaliser le tableau Kanban dès maintenant. Vous pouvez ajouter de nouvelles tâches aux différentes cartes présentes sur le tableau Kanban . Pour ce faire, cliquez sur le bouton Ajouter une tâche(Add task) et ajoutez les détails d'une tâche, y compris le nom, l'état de la tâche, l'affectation, la date d'échéance, la priorité, la description(name, task status, assigned to, due date, priority, description,) et les projets(projects) .
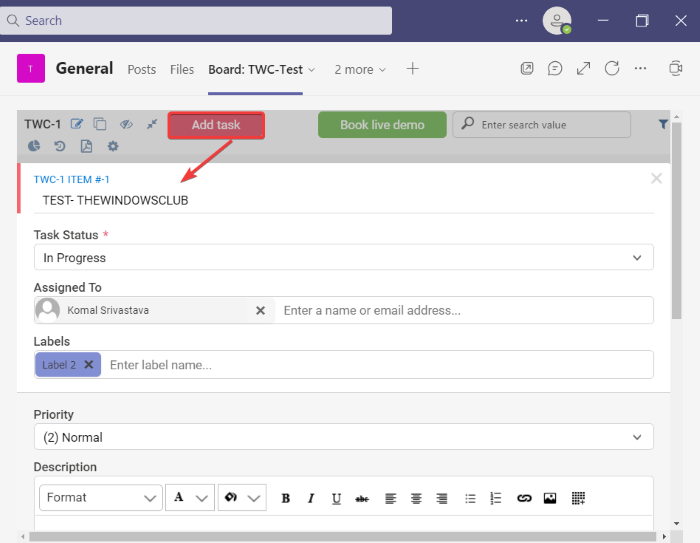
En fonction de l'état actuel d'une tâche, vous pouvez facilement la déplacer d'une carte à une autre en utilisant l'approche glisser-déposer.
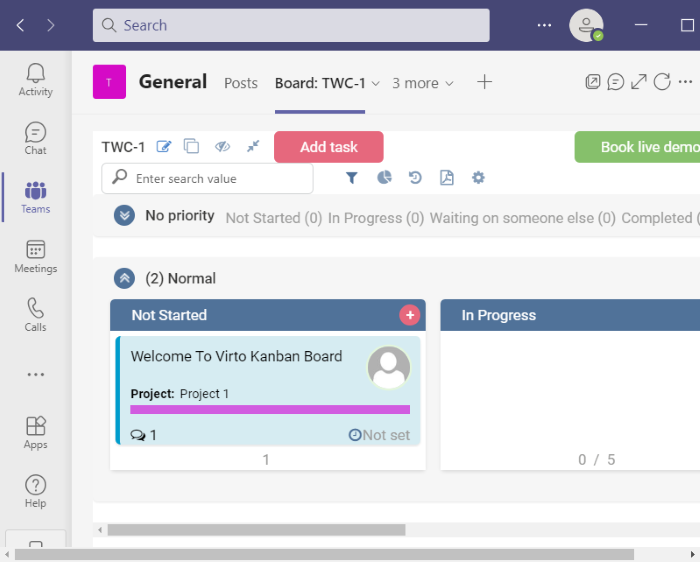
Il vous permet également d'appliquer des filtres pour filtrer les tâches en fonction de la date d'échéance, du membre affecté, etc. De plus, il fournit des options pratiques comme afficher/masquer les couloirs vides, copier le lien du tableau, afficher l'historique, etc. télécharger un PDF du tableau (PDF)Kanban créé . Le fichier sera enregistré dans votre dossier Téléchargements .(Downloads)
Voici comment créer un tableau Kanban dans Microsoft Teams à l'aide de l' application Virto Kanban Board . Vous pouvez lire ou obtenir cette application de tableau Kanban pour les (Kanban)équipes(Teams) à partir d' ici(here) .
Lisez maintenant : (Now read:) Comment partager un fichier protégé dans Microsoft Teams.(How to share a Protected File in Microsoft Teams.)
Related posts
Comment ajouter Zoom à Microsoft Teams
Comment installer Microsoft Teams sur Linux and macOS
Comment Félicitez quelqu'un Microsoft Teams sur leur travail bien fait
Vous êtes absent, demandez à votre administrateur pour activer Microsoft Teams
Turn Off Read Receipts dans Microsoft Teams pour les membres de l'équipe
Comment utiliser Share Tray dans Microsoft Teams à share content dans les réunions
Comment envoyer Urgent or Important Message dans Microsoft Teams
Best Project Management apps pour Microsoft Teams
Zoom vs Microsoft Teams vs Google Meet vs Skype
Meilleur Productivity apps pour Microsoft Teams
Correction: Microsoft Teams Impossible de charger ou d'envoyer des images dans le chat
Comment désinstaller complètement Microsoft Teams à partir de Windows 10 et Android
Microphone ne fonctionne pas dans Microsoft Teams sur Windows 10
Comment ouvrir plusieurs instances de Microsoft Teams dans Windows 10
Votre IMs and calls va à Microsoft Teams - dit Skype pour Business
Microsoft Teams ne pas mettre à jour automatiquement
Comment récupérer Deleted Document à partir de Microsoft Teams
Comment restaurer supprimé Teams and Channels dans Microsoft Teams
Microsoft Teams permettant aux utilisateurs de rejoindre des réunions avec deux moniteurs
Video sharing est désactivé par l'administrateur en Microsoft Teams
