La tablette Windows 10 crée uniquement un fichier minidump
Dans l'article d'aujourd'hui, nous identifierons la cause, puis fournirons la solution possible au problème de la tablette qui exécute le système d'exploitation Windows et crée uniquement un fichier minidump. Un minidump Windows(Windows minidump) est un petit fichier qui est enregistré sur votre ordinateur chaque fois que l'ordinateur s'arrête de manière inattendue, par exemple lorsque vous obtenez un BSOD (Blue Screen of Death) . Ces fichiers sont stockés dans le répertoire C:\Windows\minidump ou C:\Winnt\minidump selon votre version de Windows et ont des noms de fichiers tels que « Mini031120-01.dmp ».
Dans cet exemple, 03 est le mois, 11 le jour, 20 l'année et -01 le numéro du fichier de vidage.
Windows 10 crée uniquement un fichier minidump
Si vous remarquez que votre appareil Windows 10/8 qui utilise la mémoire SD eMMC ne crée qu'un fichier minidump, cet article vous aidera.
Le terme e MMC est l'abréviation de "Embedded Multi-Media Controller" et fait référence à un package composé à la fois d'une mémoire flash et d'un contrôleur de mémoire flash intégrés sur la même puce en silicium. La solution e MMC se compose d'au moins trois composants - l' interface MMC ( carte multimédia(multimedia) ), la mémoire flash et le contrôleur de mémoire flash - et est proposée dans un boîtier BGA standard.(BGA)
Les applications embarquées d'aujourd'hui telles que les appareils photo numériques, les smartphones et les tablettes stockent presque toujours leur contenu sur une mémoire flash.
Vous rencontrerez ce problème sur une tablette qui exécute Windows 10/8.1/8 et qui utilise la mémoire SD eMMC - Windows ne produit qu'un fichier minidump, même si le vidage de la mémoire du noyau(Kernel memory dump) ou le vidage de la mémoire complète(Complete memory dump) est configuré sous Advanced System Settings > Startup et Récupération(Recovery) .
Le fichier minidump est enregistré dans le répertoire %systemroot%\minidump au lieu de l'emplacement standard C:\windows\minidump .
Ce problème est dû au fait qu'en raison de la gestion agressive de l'alimentation sur les périphériques SD eMMC, Windows crée toujours un minidump et ignore les paramètres de vidage mémoire configurés par l'administrateur.
Pour remplacer ce comportement Windows par défaut, un paramètre de (Windows)registre(Registry) spécial doit être configuré sur l'appareil.
Vous pouvez suivre les étapes décrites ci-dessous pour remplacer la fonction d'économie d'énergie de Windows eMMC lors d'un BugCheck (également appelé erreur d' arrêt(Stop) ou erreur d'écran bleu) afin de produire un vidage de mémoire du noyau ou un vidage de mémoire complet.
Avant de commencer, puisqu'il s'agit d'une opération de registre, il est recommandé de sauvegarder le registre(back up the registry) ou de créer un point de restauration système au cas où la procédure se déroulerait mal. Une fois que vous avez pris les mesures de précaution nécessaires, vous pouvez procéder comme suit :
1. Appuyez sur la touche Windows + R. Dans la boîte de dialogue Exécuter , tapez (Run)système de contrôle(control system) et appuyez sur Entrée pour ouvrir Paramètres système avancés(Advanced System Settings) > Démarrage et récupération(Startup and Recovery) , l' option Écrire les informations de débogage(Write debugging information) doit être définie sur Vidage mémoire du noyau(Kernel memory dump) ou Vidage mémoire complet(Complete memory dump) .

2. Ensuite, passez à Lancer l'Éditeur du Registre pour créer et configurer la clé de registre suivante :
ForceF0State: REG_DWORD: 0x1
Ce paramètre de registre permet d'écrire le fichier de vidage.
- Accédez au chemin du registre ci-dessous.
HKLM\SYSTEM\CurrentControlSet\services\sdbus\Parameters\
- Cliquez ensuite avec le bouton droit sur un espace vide dans le volet de droite.
- Sélectionnez Nouveau > Valeur DWORD (32 bits).
- Nommez la clé ForceF0State .
- Double-cliquez sur(Double-click) la clé nouvellement créée et définissez les données de la valeur sur (Value)0x1 .
- Cliquez sur OK.

3. Ensuite, créez et configurez la clé de registre suivante :
AlwaysKeepMemoryDump: REG_DWORD: 1
Ce paramètre de registre garantit que le fichier de vidage n'est pas supprimé au redémarrage, même si vous manquez d'espace disque libre.
- Accédez au chemin du registre ci-dessous.
HKEY_LOCAL_MACHINE\SYSTEM\CurrentControlSet\Control\CrashControl
- Cliquez ensuite avec le bouton droit sur un espace vide dans le volet de droite.
- Sélectionnez Nouveau > Valeur DWORD (32 bits).
- Nommez la clé AlwaysKeepMemoryDump .
- Double-cliquez sur(Double-click) la clé nouvellement créée et définissez les données de la valeur sur (Value)1 .
- Cliquez sur OK.
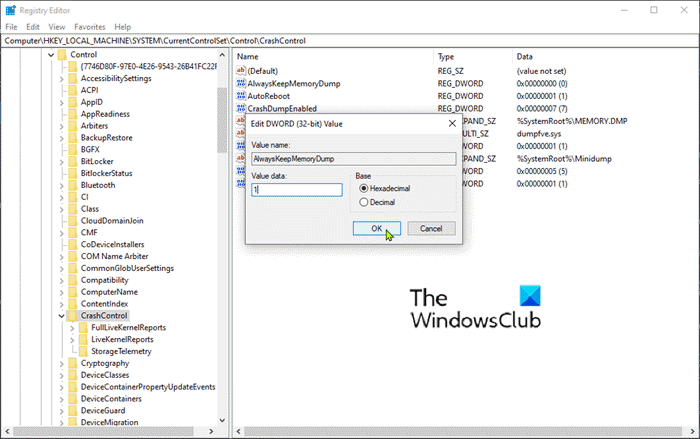
4. Assurez-vous que la taille maximale du fichier d'échange est supérieure à la quantité de RAM utilisée sur l'ordinateur. Cochez ceci sous Paramètres système avancés(Advanced System Settings) > Performances(Performance) > Avancé(Advanced) . Le paramètre de taille du fichier(paging file size) d'échange de mémoire virtuelle sur le lecteur système doit être supérieur à la quantité de RAM utilisée.

5. Redémarrez l'appareil.
This should help!
Related posts
Fix BitLocker Drive Encryption ne peut pas être utilisé, Error 0x8031004A
Troubleshoot No Video, Audio or Sound dans Skype appels sous Windows
Paste Special option est manquant ou ne fonctionne pas dans Office
Fix ERR_CERT_COMMON_NAME_INVALID error
BitLocker Setup n'a pas réussi à exporter le magasin BCD (Boot Configuration Data)
Le Audio Service ne fonctionne pas sur Windows 11/10
Le operating system version est incompatible avec Startup Repair
Windows 10 coincé sur le diagnostic de votre PC screen
Écran Auto Rotation ne fonctionne ni grisé en mode table
USB drive ne figurant pas dans ce PC, mais visible dans Disk Management
HTTPS les sites de ne pas ouvrir dans un navigateur sur Windows computer
CMAK-Basé VPN ne fonctionne pas après la mise à niveau Windows 10
La télécommande procedure call Échec de l'erreur en utilisant DISM dans Windows 10
Intel Thunderbolt Dock software ne fonctionne pas sur Windows 10
Fix Microsoft Edge Installation & Update error codes
Background Intelligent Transfer Service ne fonctionne pas dans Windows 11/10
Correction: Windows Driver Foundation en utilisant haut CPU
Windows 10 est coincé sur le chargement du screen or restarting
Microsoft Office Click-To-Run High CPU usage à Windows 11/10
Votre navigateur ne peut pas accéder au presse-papier, alors utilisez ces raccourcis
