Comment ouvrir et utiliser la lampe de poche Windows Mixed Reality
Avec la lampe de poche(Flashlight) dans Windows Mixed Reality , les utilisateurs de PC ont la possibilité de scruter leur environnement physique sans retirer le casque. Dans cet article, nous vous montrerons les différentes manières d'ouvrir et d'utiliser la lampe de poche Windows Mixed Reality(how to Open and Use Windows Mixed Reality Flashlight) sur votre ordinateur Windows 10 ou Windows 11.
Ouvrir(Open) et utiliser la lampe de poche Windows Mixed Reality(Use Windows Mixed Reality Flashlight)
Flashlight vous permet enfin de mélanger vos réalités physiques et virtuelles. Les utilisateurs de PC peuvent ouvrir et utiliser la lampe de poche Windows Mixed Reality(Windows Mixed Reality Flashlight) sur leur ordinateur Windows 10/11 de 3 manières simples et rapides. Nous allons explorer ce sujet selon les méthodes décrites ci-dessous comme suit.
1] Ouvrir(Open) et utiliser la lampe de poche Windows Mixed Reality(Use Windows Mixed Reality Flashlight) à l' aide de Motion Controller
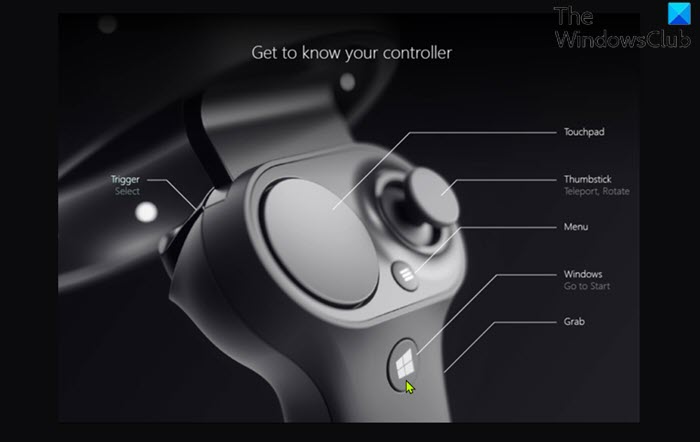
Pour ouvrir et utiliser la lampe de poche Windows Mixed Reality(Windows Mixed Reality Flashlight) à l' aide de Motion Controller , procédez comme suit :
- Appuyez sur les boutons Windows
+ Grab de votre (Grab)contrôleur de mouvement tout en utilisant l' application Mixed Reality Portal pour la réalité mixte, pour activer ou désactiver la lampe de poche(Flashlight) , selon les besoins.
2] Ouvrez(Open) et utilisez la lampe de poche Windows Mixed Reality(Use Windows Mixed Reality Flashlight) à partir du menu Démarrer(Start Menu)
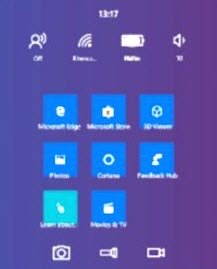
Pour ouvrir et utiliser la lampe de poche Windows Mixed Reality(Windows Mixed Reality Flashlight) à partir du menu Démarrer(Start Menu) sur votre PC Windows , procédez comme suit :(Windows)
- Appuyez sur le bouton Windows de votre contrôleur de mouvement tout en utilisant l' application Mixed Reality Portal pour la réalité mixte.
- Sélectionnez l' icône de la lampe de poche dans le menu (Flashlight)Démarrer(Start) pour l'activer ou la désactiver.
3] Ouvrir(Open) et utiliser la lampe de poche Windows Mixed Reality(Use Windows Mixed Reality Flashlight) à l'aide de la commande vocale(Voice)
Remarque(Note) : Pour utiliser cette option, vous devez activer la reconnaissance vocale dans Windows Mixed Reality(turn on speech recognition in Windows Mixed Reality) .
Pour ouvrir et utiliser la lampe de poche Windows Mixed Reality(Windows Mixed Reality Flashlight) à l'aide de la commande vocale, procédez comme suit :
- Dites la commande vocale (voice command) Flashlight on ou Flashlight off tout en utilisant l' application Mixed Reality Portal pour la réalité mixte.
C'est ça!
Comment jouer aux jeux de réalité mixte Windows sur Steam ?(Windows Mixed)
Pour jouer à des jeux de réalité mixte Windows sur Steam sur votre PC Windows , vous devez d'abord connecter votre casque à votre PC et allumer vos contrôleurs de mouvement. Une fois que la maison Windows Mixed Reality est chargée et que vos contrôleurs sont visibles, vous pouvez maintenant ouvrir l' application Steam sur votre bureau. Enfin, utilisez l' application Steam pour lancer un jeu SteamVR depuis votre bibliothèque Steam .
Puis-je supprimer le portail de réalité mixte de (Mixed)Windows 10 ?
Oui, vous pouvez désinstaller ou supprimer le portail de réalité mixte(uninstall or remove Mixed reality portal) de votre PC Windows. Fondamentalement(Basically) , les applications et fonctionnalités par défaut ne peuvent pas être désinstallées de votre appareil Windows 10/11. Si vous ne prévoyez pas d'utiliser la fonctionnalité, vous pouvez simplement désactiver cette fonctionnalité Windows(turn off that Windows feature) .
J'espère(Hope) que vous trouverez ce guide utile !
Article connexe(Related post) : Modifier la commutation d'entrée de bureau et Windows Mixed Reality(Change Desktop and Windows Mixed Reality Input Switching) .
Related posts
Comment 08794255 dans Windows Mixed Reality sur Windows PC
Comment configurer les paramètres Mixed Reality dans Windows 10
Comment prendre Screenshot dans Windows Mixed Reality sur PC
Windows Mixed Reality headset Affiche Black Screen dans Windows 11/10
Vérifiez si votre PC prend en charge Windows Mixed Reality
Utilisez Netstat pour voir les ports d'écoute et le PID dans Windows
Comment activer et Use Remote Desktop Connection dans Windows 10
Use Win+Shift+S keyboard Raccourci pour capturer des captures d'écran dans Windows 10
Utilisez Focus Assist pour contrôler les notifications dans Windows 10
Change Desktop and Windows Mixed Reality Input commutation
Comment configurer et utiliser Cortana dans Windows 10
Comment télécharger, installer et utiliser WGET pour Windows 10
Pourquoi mon PC n'est-il pas compatible avec Windows 11? Use WhyNotWin11!
Comment configurer et utiliser des dossiers de travail dans Windows 8.1
Comment créer et utiliser un disque de réinitialisation de mot de passe dans Windows 10
Désactiver Hardware Requirement Checks pour Mixed Reality Portal app
Comment mettre en place et Use Miracast sur Windows 10?
Allumer ou Off Use Speech Recognition dans Windows Mixed Reality
Comment créer, configurer et utiliser une connexion VPN sous Windows 8 et 8.1
View and Interact avec le Desktop inside Windows Mixed Reality
