Comment utiliser Samsung Notes dans Windows 11/10
Samsung Notes est connu pour donner du fil à retordre à ses concurrents, étant la principale application de prise de notes utilisée par de nombreux utilisateurs de Samsung (qui représentent une part substantielle du marché total). Étant une application intégrée, de nombreux utilisateurs, dont moi-même, ne ressentent pas le besoin de télécharger une application tierce. Certains inconvénients peuvent être très préoccupants pour ceux qui prennent très au sérieux la prise de notes. L'application n'autorise pas l'accessibilité multiplateforme à son travail, de sorte que les notes que vous retirez sur votre Samsung ne seront disponibles sur aucun autre téléphone. Il existe cependant une version Microsoft Store de l' application Samsung Notes . Dans cet article, nous vous montrerons comment configurer et utiliser Samsung Notes sur(Windows)PC Windows .
Comment installer Samsung Notes sur Windows 11/10
Comme cela a déjà été mentionné, vous pouvez accéder à Samsung Notes à l'aide de l' application Windows officielle et synchroniser votre compte Samsung avec celle-ci. Malheureusement, ce n'est peut-être pas aussi simple qu'il n'y paraît. Il y a de fortes chances que le Microsoft Store indique que l'application est incompatible avec votre PC, sauf s'il s'agit d'un PC Samsung . Il existe une astuce que vous pouvez suivre pour contourner les étapes ci-dessous :
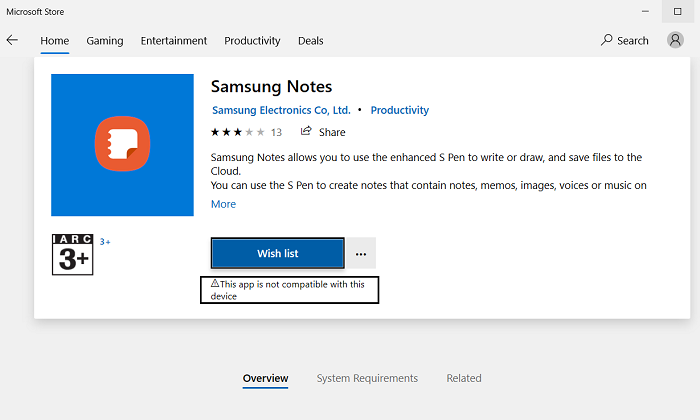
- Ouvrez Microsoft Store et dans la barre de recherche, tapez le nom de l'application ; Remarques (Notes)Samsung .
- Assurez(Make) -vous que votre compte Microsoft est connecté, le même que celui enregistré sur votre PC.
- Sur la page de l'application, vous verrez un bouton Obtenir .(Get)
- Ne cliquez pas dessus, car cela vous dirigera vers le magasin. Au lieu de cela, cliquez sur l'icône à trois points en dessous et sélectionnez ensuite Ajouter(Add) au panier(Cart) .
- Si vous ne voyez pas d'icône à trois points, vous devrez peut-être utiliser le navigateur de votre téléphone pour terminer le processus.
- Ouvrez le même lien sur votre téléphone et cliquez sur Obtenir(Get) . Il vous sera ensuite demandé de vous connecter à votre compte Microsoft .
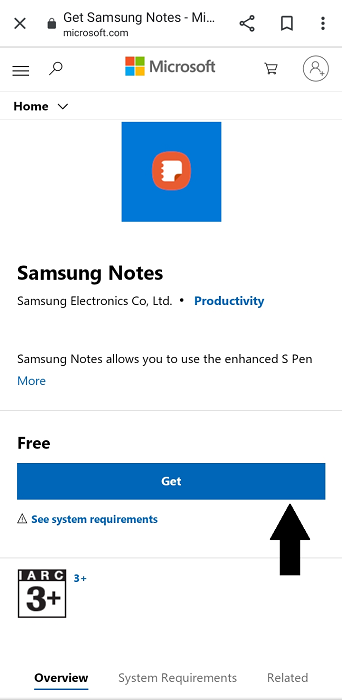
Faites-le, puis si vous voyez une option pour l'installer sur votre PC (voir l'image ci-dessous), passez à l'étape où nous utilisons la bibliothèque du Microsoft Store.
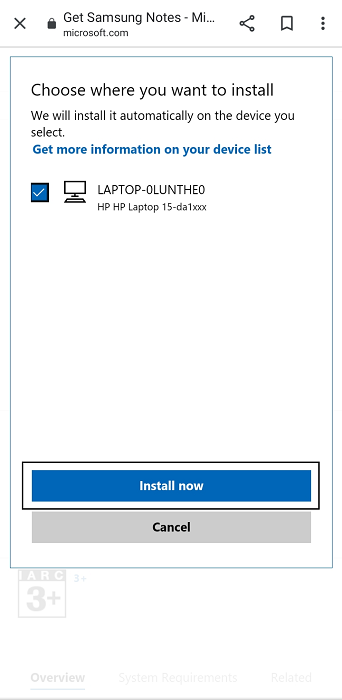
Si vous n'obtenez pas d'option d'installation, suivez les étapes ci-dessous. Pour ceux qui effectuent cela sur leur PC, ajoutez-le à votre panier, passez à la caisse et passez votre commande (le montant de la facturation étant de 0 $).
Maintenant, ouvrez l' application Microsoft Store et recherchez à nouveau Samsung Notes . Vous verrez une option pour installer l'application. Si le bouton d'installation est grisé, comme c'était le cas pour nous, il vous reste encore quelques choses à faire.
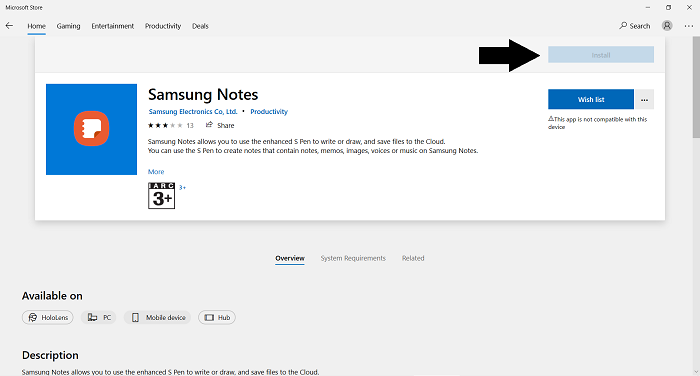
Allez sur la page d'accueil du magasin. À partir de l'icône à trois points en haut à droite, cliquez sur Ma bibliothèque(My Library) .
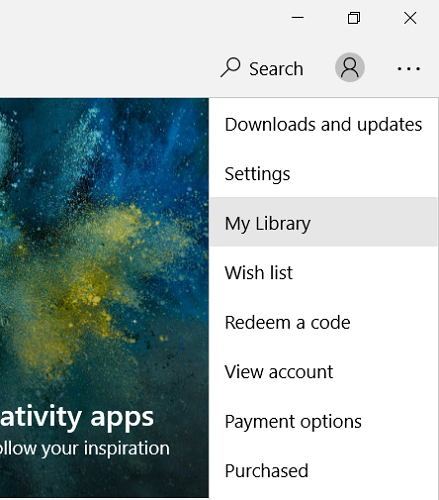
Sélectionnez pour trier la liste en fonction des applications et en haut, vous verrez votre application Samsung Notes récemment achetée . Cliquez(Click) sur Installer(Install) ici. C'est une application de 250 Mo, donc naturellement, cela prendra du temps.
Comment configurer Samsung Notes sur Windows 11/10
Maintenant que vous avez téléchargé l'application, il est temps pour vous de la configurer sur votre PC. Ouvrez l' application Samsung Notes et dans le volet des options à votre gauche, cliquez sur l'option des paramètres située juste en haut. Sélectionnez Samsung Cloud(Select Samsung Cloud) et connectez-vous avec le compte Samsung enregistré sur votre téléphone, ou partout où vous avez les notes que vous souhaitez synchroniser avec votre PC. Attendez(Wait) un moment et ensuite, vous aurez accès à vos notes. Ceux-ci peuvent être créés, modifiés ou supprimés à partir de votre PC lui-même maintenant.
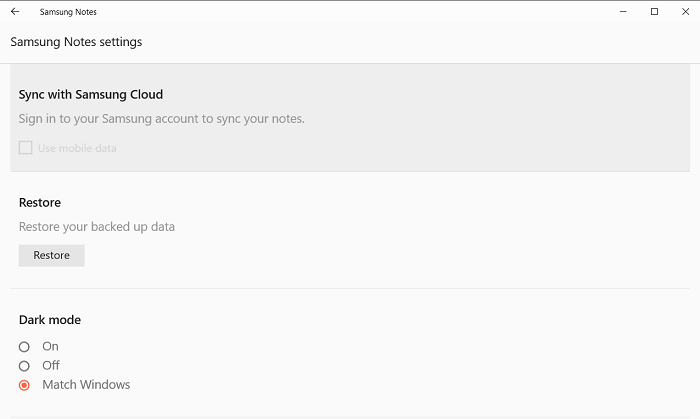
C'est peu probable, mais vous pouvez rencontrer des problèmes lorsque vous essayez de synchroniser votre identifiant Samsung(Samsung ID) avec l'application Notes sur votre PC. Peut-être que la connexion ne se déroule pas correctement, auquel cas il existe des méthodes de dépannage que vous pouvez mettre en œuvre.
- Redémarrez votre PC
- Assurez-vous d'utiliser les informations d'identification correctes de votre compte Samsung .
- Désactiver et activer le cloud Samsung
- Désinstaller et réinstaller l'application
Nous espérons que non seulement vous pourrez désormais installer l' application Samsung Notes sur votre PC, qui n'est généralement pas disponible pour la plupart, mais également que vous pourrez l'utiliser pour ajouter ou supprimer de vos notes existantes en synchronisant votre compte Samsung(Samsung Account) .
Related posts
Microsoft Edge Browser Tips and Tricks pour Windows 10
Comment réinitialiser Windows Security app dans Windows 10
Command Prompt Tips de base pour Windows 10
Comment éteindre ou désactiver Hardware Acceleration dans Windows 11/10
Recycle Bin Tricks and Tips pour Windows 11/10
Desktop Tips and Tricks virtuel pour Windows 10
Comment exécuter un programme au démarrage dans Windows 10
Snipping Tool dans Windows 10 PC: Tips & Tricks pour capturer des captures d'écran
10 Computer Mouse Tricks utiles pour Windows 11/10
Recycle Bin est corrompu dans Windows 10? Réinitialiser!
Les paramètres de synchronisation Windows 10 ne fonctionnent pas grisés
Comment afficher Details pane dans File Explorer en Windows 10
Comment saisir des caractères et des lettres spéciales dans Windows 10
Comment forcer une fermeture totale de Windows 10 pour le réinitialiser
Comment installer Graphics Tools dans Windows 11/10
Comment allumer, mettre en place, utiliser, éteindre Sticky Keys dans Windows 10
Comment supprimer Programs du Open avec menu dans Windows 11/10
Comment faire Graph Paper dans Windows 11/10
Comment supprimer les applications Microsoft par défaut dans Windows 11/10
Comment changer le navigateur Web par défaut dans Windows 11/10
