Alarm Stickies vous permet de créer et de définir des rappels d'alarme sur Windows 10 PC
Si vous avez souvent essayé de programmer des Sticky Notes mais que vous avez échoué, cet outil appelé Alarm Stickies peut vous aider. Il vous aide à créer et à définir des rappels pour vos notes autocollantes sur votre bureau Windows afin que vous puissiez recevoir une notification à une heure prédéfinie.
Autocollants d'alarme pour PC Windows
Vous pouvez définir des rappels d'alarme sur un PC Windows 10 à l'aide de (Windows 10)Stickies d'alarme(Alarm Stickies) . Une fois le temps écoulé, le sticky saute automatiquement au centre de l'écran. Parfois, nous oublions de nous souvenir de choses importantes, et l'application intégrée, Sticky Notes , aide. Cependant, il ne vient pas avec une fonctionnalité de "planification". Vous pouvez utiliser l' outil Alarm Stickies sur votre PC pour faire le travail.
En dehors de cela, cet outil offre les fonctionnalités suivantes-
- Notification avec son :(Notification with sound: ) Lorsque certaines applications avertissent les utilisateurs du Centre d'action(Action Center) , Alarm Stickies diffuse(Alarm Stickies) de la musique afin que les utilisateurs reçoivent un rappel fort et clair. Cependant, il n'est pas possible de choisir un son personnalisé.
- Planifier plusieurs notes :(Schedule multiple notes: ) même si vous souhaitez planifier de nombreuses notes autocollantes, vous pouvez le faire à l'aide de ce logiciel.
- Calendrier trimestriel :(Quarterly calendar:) Il permet aux utilisateurs de vérifier tous les rappels des 12 mois passés et futurs.
- Définir un rappel récurrent :(Set a recurring reminder:) si vous souhaitez recevoir une notification plusieurs fois, vous pouvez définir un rappel récurrent.
- Gestion des notes :(Notes management:) il dispose d'un panneau qui affiche tous les rappels en un seul endroit afin que vous puissiez les modifier ou les supprimer selon vos besoins. Une chose similaire est également disponible pour vérifier toutes les anciennes notes.
Il existe d'autres fonctionnalités de cet outil. Cependant, vous devez l'utiliser pour tous les connaître.
Utilisez Alarm Stickies(Use Alarm Stickies) pour créer et définir des rappels
Pour commencer, vous devez télécharger et installer Alarm Stickies sur votre ordinateur Windows . Il est compatible avec Windows 10/8/7 . Après avoir installé et ouvert cette application sur votre PC, vous pouvez trouver un panneau comme celui-ci-
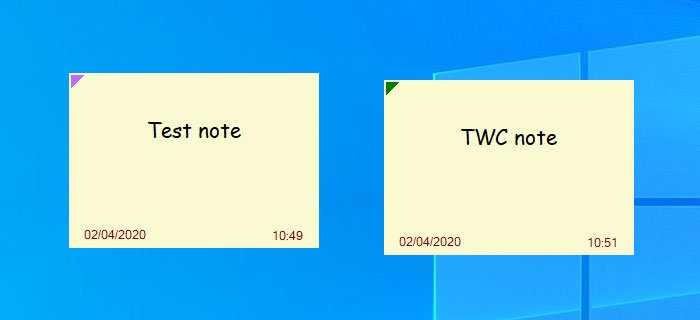
Ici, vous pouvez écrire votre note. Pour programmer la note ou définir un rappel, appuyez sur la touche F8 . Maintenant, vous devriez voir une autre fenêtre comme celle-ci-
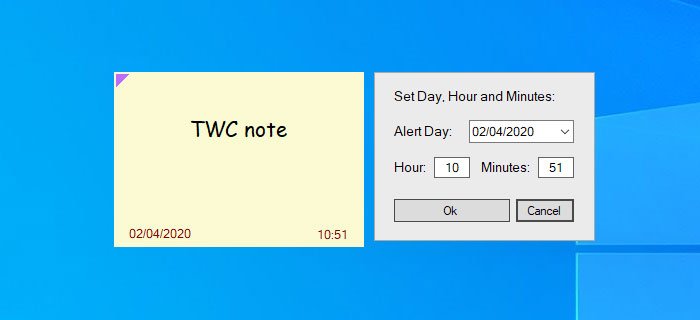
Il enregistre automatiquement toutes les modifications.
Une fois que vous avez défini la date et l'heure, vous pouvez la trouver dans la fenêtre Liste des stickies avec alerte(List of stickies with alert) . Le même panneau vous aide à gérer tous les rappels et notes à partir d'un seul endroit.
Pour l'ouvrir, faites un clic droit sur l' icône Alarm Stickies dans votre barre d'état système et sélectionnez Liste des stickies avec(List of stickies with alert) option d'alerte.
Vous pouvez également appuyer sur Ctrl+A pour ouvrir la même fenêtre. Après l'ouverture, vous pouvez trouver vos notes comme ceci-
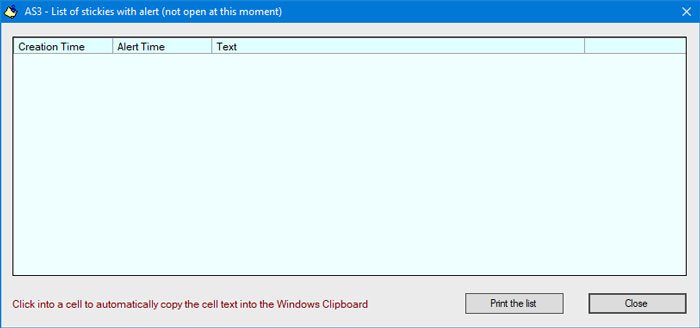
Si vous souhaitez modifier le son de l'alarme, vous devez cliquer avec le bouton droit sur l'icône correspondante dans la barre d'état système et sélectionner l' option Paramètres du son . (Sound Settings)Ensuite, vous pouvez modifier le son par défaut selon votre souhait.
Si vous avez plusieurs ordinateurs sur le même réseau et que vous souhaitez synchroniser toutes les notes et rappels sur plusieurs PC, vous devez créer un dossier partagé et le définir comme dossier de données et de sauvegarde. Pour cela, ouvrez l' option Définir les dossiers de données et de sauvegarde(Set data and backup folders) et sélectionnez le dossier partagé.
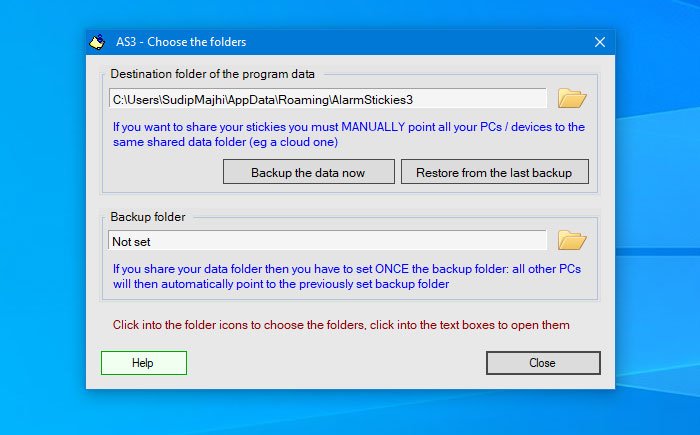
Ce logiciel dispose également de raccourcis clavier permettant aux utilisateurs d'effectuer rapidement diverses tâches. Si vous souhaitez rechercher tous les raccourcis ou les modifier selon vos besoins, vous devez sélectionner l' option Définir les raccourcis .(Set the Shortcuts)
À partir de là, vous pouvez gérer, modifier ou modifier le raccourci clavier.
Si vous aimez Alarm Stickies , vous pouvez le télécharger depuis le site officiel(official website) .
ASTUCE(TIP) : Vous pouvez également protéger vos notes par mot de passe à l'aide de certains de ces logiciels Sticky Notes gratuits(free Sticky Notes software) .
Related posts
Watch TV numérique et écouter Radio sur Windows 10 avec ProgDVB
Ashampoo WinOptimizer est un logiciel libre pour optimiser Windows 10
Best gratuit Barcode Scanner software pour Windows 10
Convert EPUB à MOBI - Outils de convertisseur gratuits pour Windows 10
Create Notes simples avec PeperNote pour Windows 10
Q-Diris A Quad Explorer replacement Freeware pour Windows 10
Virtualdesktopmanager: Outil pour gérer Windows 10 Virtual Desktops
Best Free Drawing software pour Windows 10 pour faire ressortir l'artiste en vous
Best Free Remote Desktop Software pour Windows 10
Best TV Tuner software pour Windows 10 PC
F-Secure KEY: Password Manager freeware pour Windows 10
Long Path Fixer tool va réparer les erreurs longues Path Too dans Windows 10
Copy Error Codes & Messages From Dialog Boxes dans Windows 10
Geek Uninstaller - Un tout-en-un portable Uninstaller pour Windows 10
Notes Indeep est une application de prise gratuite et portable pour Windows 10
Neat Download Manager pour Windows 10 accélérera vos téléchargements
Best gratuit Molecular Modeling software pour Windows 10
ClickChart est un Diagram & Flowchart software gratuit pour Windows 10
Comment modifier ou changer System Information dans Windows 10
Relocate Programmes installés en utilisant Application Mover sur Windows 10
