Adapter est un convertisseur d'image, audio et vidéo gratuit pour Windows 10
La conversion d'image, d'audio ou de vidéo est devenue assez facile car il existe de nombreux outils disponibles pour différentes plates-formes. Si vous avez de tels fichiers et que vous devez les convertir dès que possible, vous pouvez consulter ce convertisseur d'image, audio et vidéo(audio, and video converter) gratuit pour Windows appelé Adapter . Au lieu d'opter pour un outil payant pour effectuer le travail principal, vous pouvez jeter un œil aux fonctionnalités et options fournies par cet outil de conversion.
Adaptateur(Adapter) image, convertisseur audio et vidéo
Adapter fait beaucoup de choses gratuitement, et la liste des fonctionnalités dépend du type de fichier multimédia. Par exemple, vous pouvez voir un ensemble spécifique d'options disponibles pour l'image ou la vidéo uniquement. Cette même option peut ne pas être disponible pour les fichiers audio. Si vous voulez tout savoir sur les fonctionnalités, consultez la liste suivante-
Image:
- Comme Pixillion , il supporte tous les formats standards tels que JPEG , PNG , BMP , TIFF , GIF , etc. Vous pouvez convertir depuis ou vers ces formats.
- Changer la résolution
- Ajuster la qualité de l'image
- Ajouter des niveaux de gris
- Ajouter(Add) un filigrane de texte ou d'image - c'est ce qu'on appelle un calque
- Utiliser diverses commandes FFmpeg
Vidéo:(Video:)
- Il prend en charge presque tous les formats couramment utilisés.
- Vous pouvez choisir un format en fonction de votre appareil, c'est-à-dire iPhone, Xbox , etc.
- L'option vidéo(Video) vers image vous permet d'exporter des images à partir de la vidéo
- Ajuster la résolution et la qualité
- Couper la vidéo
- Ajouter un filigrane
- Utiliser les commandes FFmpeg
L'audio:(Audio:)
- Vous pouvez trouver tous les formats standards
- Couper le fichier audio pour créer une sonnerie
- Modifier(Change) l'encodeur, la fréquence d'échantillonnage, le débit binaire et les canaux
- Fusionner deux(Merge two) fichiers audio à l'aide de l' option Layer
Il existe une fonctionnalité commune disponible pour les trois formats : vous pouvez convertir des fichiers en masse. Peu importe que vous ayez dix fichiers audio, cinq images, vous pouvez changer le format à la fois.
Lis(Read) : Meilleurs convertisseurs de médias vidéo et audio gratuits pour Windows 10 PC(Best Free Video & Audio Media Converters for Windows 10 PC) .
Utilisez l'adaptateur(Use Adapter) pour convertir l'audio, la vidéo et l'image
Pour utiliser l' adaptateur(Adapter) pour convertir des fichiers multimédias, suivez ces étapes-
- Téléchargez et installez l'adaptateur
- Importer des fichiers
- Sélectionnez les paramètres que vous souhaitez appliquer aux fichiers
- Choisissez un format de sortie
- Démarrer la conversion
Dans un premier temps, vous devez télécharger et installer l' adaptateur(Adapter) sur votre ordinateur Windows . Lors de l'installation, il vous sera demandé de télécharger et d'installer FFMPEG et VLC Media Player afin que chaque fonctionnalité incluse fonctionne parfaitement. Pour ce faire, cochez les cases correspondantes et continuez.
Après l'avoir ouvert, vous devriez trouver une fenêtre comme celle-ci-
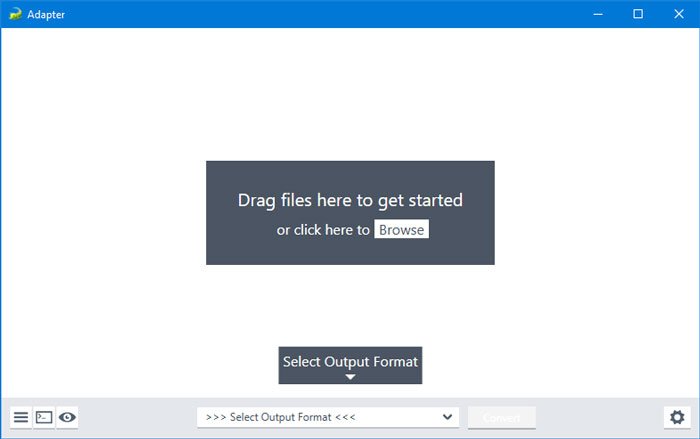
Cliquez sur l' icône d' engrenage des paramètres pour développer toutes les options. (settings gear)Maintenant, vous devez importer des fichiers dans cet outil. Pour cela, cliquez sur le bouton Parcourir(Browse ) , ou vous pouvez utiliser la technique du glisser-déposer pour obtenir la même chose. Comme mentionné précédemment, vous pouvez également importer plusieurs fichiers à la fois.
Vous pouvez modifier le mode de résolution sur Personnalisé(Custom ) pour ajouter une résolution en fonction de vos besoins. En dehors de cela, le menu déroulant Qualité vous permettra de modifier la qualité de votre fichier multimédia. (Quality )Pour ajouter un filigrane, vous devez ajouter un calque. Pour cela, cliquez sur le bouton Ajouter un nouveau calque(Add New Layer ) > sélectionnez le type de calque et entrez le texte ou l'image, respectivement.
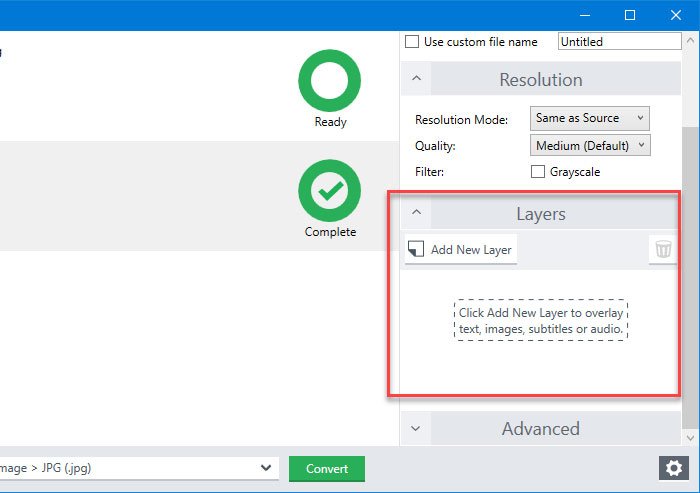
Vous pouvez également prévisualiser la sortie en cliquant sur le petit bouton "œil" visible dans le coin inférieur gauche. Si vous êtes satisfait, vous pouvez choisir le format de sortie et cliquer sur le bouton Convertir(Convert ) .
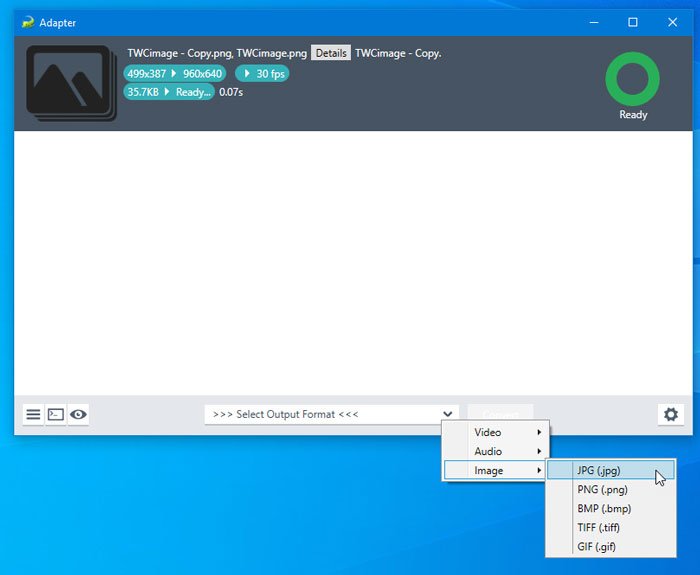
Si vous importez une vidéo, vous pouvez trouver une nouvelle option appelée Trim , qui vous permettra de créer une sonnerie pour votre mobile en la coupant court. Vous pouvez développer le menu Trim sur le côté droit et utiliser votre souris pour sélectionner la durée de la vidéo.
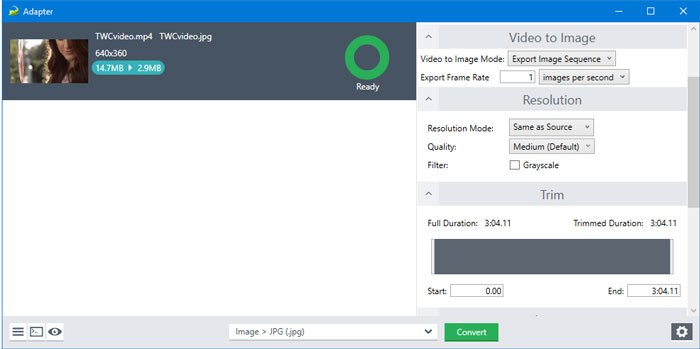
Vous pouvez également voir le timing lorsque vous utilisez votre souris sur le fichier.
Il existe une autre option appelée Video to Image . Parfois, vous voudrez peut-être saisir une image spécifique d'une vidéo. À un tel moment, vous pouvez utiliser cette fonctionnalité.
Quelle que soit l'option que vous choisissez, vous pouvez trouver tous les fichiers de sortie dans le même dossier que la source. Vous pouvez le modifier manuellement à partir du menu Répertoire .(Directory )
C'est ça! Si vous aimez les fonctionnalités de l' adaptateur(Adapter) , vous pouvez le télécharger à partir de la page de téléchargement officielle(official download page) . Il est compatible avec Windows 10/8/7 .
Connexe : (Related:) Meilleur logiciel gratuit de conversion de format audio pour Windows 10.(Best free Audio Format Converter software for Windows 10.)
Related posts
Icecream Media Converter pour Windows 10 PC
Watch TV numérique et écouter Radio sur Windows 10 avec ProgDVB
Ashampoo WinOptimizer est un logiciel libre pour optimiser Windows 10
Best gratuit Barcode Scanner software pour Windows 10
Convert EPUB à MOBI - Outils de convertisseur gratuits pour Windows 10
SynWrite Editor: Free Text & Source Code Editor pour Windows 10
SoftPerfect Cache Relocator pour Windows 10
SnapTimer est un Countdown Timer software gratuit pour Windows 10
Tiny Hot Corners vous permet d'ajouter GNOME-like Hot Corners à Windows 10
RandPass Lite est un bulk random password generator gratuit pour Windows 10
Tomboy, un simple mais riche en fonctionnalités, Notepad alternative pour Windows 10
Copy Error Codes & Messages From Dialog Boxes dans Windows 10
Windows Search Alternative Tools pour Windows 10
PDF Compressor gratuit pour réduire la taille PDF file dans Windows 10
Virtualdesktopmanager: Outil pour gérer Windows 10 Virtual Desktops
ClickChart est un Diagram & Flowchart software gratuit pour Windows 10
Geek Uninstaller - Un tout-en-un portable Uninstaller pour Windows 10
Zoom Investment Portfolio Manager pour Windows 10
Créer une liste de Files and Folders en utilisant FilelistCreator pour Windows 10
Best Desktop Countdown Timer apps pour Windows 10
