Correction de l'erreur BSOD EXFAT FILE SYSTEM (volmgr.sys) sous Windows 11/10
Selon la documentation Microsoft , la vérification de bogue EXFAT_FILE_SYSTEM (volmgr.sys) a une valeur de 0x0000012C , ce qui indique qu'un problème s'est produit dans le système de fichiers Extended File Allocation Table (exFAT)(Extended File Allocation Table (exFAT) file system) . Ce message fournit des solutions aux utilisateurs de PC qui ont rencontré cette erreur d' écran bleu(Blue Screen) de la mort(Death) peuvent essayer de résoudre ce problème avec succès
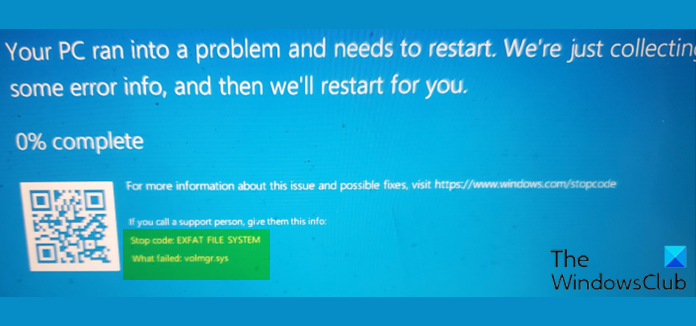
Qu'est-ce que volmgr sys ?
Le fichier Volume Manager Driver (volmgr.sys) est considéré comme un type de fichier Win64 DLL ( Driver ). Ils sont associés à l' extension de fichier SYS pour le système d' (SYS)exploitation Windows NT(Windows NT) 32 bits.
Voici quelques-unes des variantes d'erreur ;
volmgr.sys could not be found
volmgr.sys failed to load
The file volmgr.sys is missing or corrupt
Windows failed to start – volmgr.sys
Lorsque vous rencontrez l'une des erreurs répertoriées ci-dessus, vous pouvez effectuer une restauration du système(System Restore) , désinstaller et réinstaller tout logiciel que vous avez installé récemment. Voir les solutions plus détaillées ci-dessous.
EXFAT FILE SYSTEM (volmgr.sys) Erreur d' écran bleu(Blue Screen)
Si vous êtes confronté à cette erreur d'écran bleu EXFAT FILE SYSTEM (volmgr.sys)(EXFAT FILE SYSTEM (volmgr.sys) Blue Screen error) sur votre PC Windows , vous pouvez essayer nos solutions recommandées ci-dessous sans ordre particulier et voir si cela aide à résoudre le problème.
- Exécutez l' outil de dépannage en ligne de l'écran bleu(Blue Screen Online Troubleshooter)
- Lancer l'analyse SFC
- Lancer l'analyse DISM
- Exécutez CHKDSK
- Mettre à jour les pilotes
- Remplacer le fichier volmgr.sys
- Effectuer la restauration du système
Avant d'essayer les solutions ci-dessous, recherchez les mises à jour(check for updates) et installez tous les bits disponibles sur votre appareil Windows 10/11 et voyez si l'erreur réapparaît. Débranchez également tous les périphériques de stockage externes, stations d'accueil, pilotes et autres matériels connectés à votre PC.
Jetons un coup d'œil à la description du processus impliqué concernant chacune des solutions répertoriées.
Si vous pouvez vous connecter normalement, c'est bien ; sinon, vous devrez démarrer en mode sans échec(boot into Safe Mode) , accéder à l'écran des options de démarrage avancées(Advanced Startup options screen) ou utiliser le support d'installation pour démarrer(use the Installation Media to boot) afin de pouvoir exécuter ces instructions.
1] Exécutez(Run) l' outil de dépannage en ligne de l'écran bleu(Blue Screen Online Troubleshooter)
Cette solution nécessite que vous exécutiez l'utilitaire de résolution des problèmes d'écran bleu en ligne(run the Blue Screen Online Troubleshooter) et que vous voyiez si l' erreur d' écran bleu (Blue Screen)EXFAT FILE SYSTEM (volmgr.sys) est résolue. Sinon, essayez la solution suivante.
2] Exécutez l'analyse SFC
L'erreur affichée indique une erreur du système de fichiers. Ainsi, vous pouvez exécuter l'analyse SFC et voir si cela vous aide. Sinon(Otherwise) , essayez la solution suivante.
3] Exécutez l'analyse DISM
Vous pouvez exécuter une analyse DISM(run a DISM scan) dans les cas graves de corruption du système/d'image où l' utilitaire de vérification des fichiers système(System File Checker) ne parvient pas à restaurer les fichiers système endommagés ou corrompus.
4] Exécutez CHKDSK
Comme le pilote en question qui a échoué est un pilote de gestionnaire de volume, vous pouvez exécuter CHKDSK pour réparer les secteurs défectueux qui peuvent déclencher cette erreur. Vous pouvez également exécuter la vérification SMART(run SMART check) pour vous assurer que votre disque est en bon état. Si tout se vérifie mais que le problème persiste, essayez la solution suivante.
5] Mettre à jour les pilotes
Des pilotes de disque dur corrompus pourraient être à l'origine de l'erreur. Dans ce cas, vous pouvez soit mettre à jour vos pilotes manuellement via le Gestionnaire de périphériques(update your drivers manually via the Device Manager) , soit obtenir les mises à jour des pilotes dans la section Mises à jour facultatives(get the driver updates on the Optional Updates) sous Windows Update . Vous pouvez également télécharger la dernière version du pilote(download the latest version of the driver) à partir du site Web du fabricant du disque dur.
Si les derniers pilotes sont installés, vous pouvez restaurer le pilote ou télécharger et installer une version antérieure des pilotes et voir si le problème en question est résolu. Sinon, essayez la solution suivante.
6] Remplacer le fichier volmgr.sys
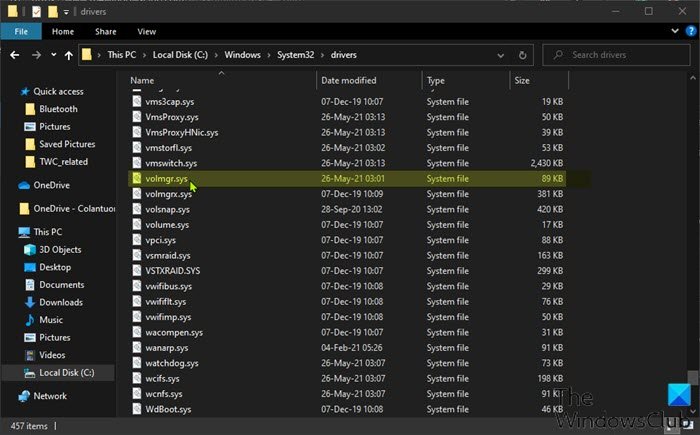
Procédez comme suit :
- Connectez(Log) -vous à un autre PC Windows 10/11 fonctionnel et récemment mis à jour .
- Branchez une clé USB.
- Appuyez sur la Windows key + E pour ouvrir l'explorateur de fichiers(open File Explorer) .
- Accédez au chemin du dossier ci-dessous :
C:\Windows\System32\drivers
- À l'emplacement, copiez le fichier volmgr.sys sur le lecteur(USB) flash USB.
- Ensuite, branchez le lecteur flash sur le PC problématique.
- Accédez au même dossier que ci-dessus.
- Copiez et collez le fichier volmgr.sys à cet emplacement pour remplacer le fichier défectueux.
- Quittez l'explorateur de fichiers.
Si le problème persiste, essayez la solution suivante.
7] Effectuer la restauration du système
Si, à ce stade, le problème n'est toujours pas résolu, il est tout à fait possible que l'erreur soit déclenchée par un changement que votre système a subi récemment. Dans ce cas, vous pouvez restaurer votre système à un point antérieur au moment où le système fonctionnait correctement.
Comment réparer un BSOD bloqué à 100% ?
Si votre ordinateur Windows 10/11 rencontre une erreur d' écran bleu(Blue Screen) de la mort(Death) et est bloqué à 100 % et que l'ordinateur ne répond pas, vous pouvez essayer d' appuyer sur la touche Windows et voir s'il répond. Vous pouvez également appuyer sur le combo CTRL + ALT + Delete pourrait fonctionner. Si rien ne fonctionne, appuyez sur le bouton d'alimentation et maintenez-le enfoncé pour redémarrer(hard reboot) le PC.
Comment corriger l'erreur du système de fichiers FAT ?
Pour les utilisateurs de PC rencontrant l' erreur du système de fichiers FAT , pour résoudre le problème, désinstallez simplement l'antivirus tiers actuellement installé à l'aide d'un programme de désinstallation de logiciel tiers(third-party software uninstaller) ou le plus recommandé, utilisez l' outil de suppression AV(AV removal tool) . Si le problème est résolu, cela signifie que votre programme antivirus est incompatible. Dans ce cas, vous pouvez installer un logiciel AV(AV software) compatible avec votre système ou vous en tenir à Microsoft Defender .
Article connexe(Related post) : Fix FAT FILE SYSTEM (fastfat.sys) Blue Screen.
Related posts
Fix FAT FILE SYSTEM (fastfat.sys) Blue Screen sur Windows 10
NTFS FILE SYSTEM Blue Screen error sur Windows 11/10
SYSTEM THREAD EXCEPTION NOT HANDLED (ldiagio.sys) BSOD
Fix ndis.sys a échoué BSOD error sur Windows 10
Fix SYSTEM SERVICE EXCEPTION Blue Screen sur Windows 10
Fix WDF_VIOLATION Blue Screen error à Windows 10
Fix intelppm.sys Blue Screen error sur Windows 10
WHEA_UNCORRECTABLE_ERROR, 0x00000124 BSOD [FIXE]
Fix Klif.sys Blue Screen error en Windows 10
Fix KERNEL DATA INPAGE ERROR (Msis.SYS) dans Windows 10
Fix EVENT TRACING FATAL ERROR Blue screen Erreur sur Windows PC
SYSTEM_SERVICE_EXCEPTION (ks.sys) BSOD error sur Windows 10
Fix hardlock.sys Blue Screen de Death error dans Windows 11/10
Fix DATA_BUS_ERROR Blue Screen de Death sur Windows 10
Fix 0x00000667, Invalid Command line Argument BSOD error
Fix EFS FATAL ERROR Blue Screen error sur Windows 10
KMODE EXCEPTION NOT HANDLED (E1D65X64.SYS) BSOD error
Fix FaceIt.sys, rzudd.sys or AcmeVideo.sys BSOD error sur Windows 10
INVALID_KERNEL_HANDLE BSOD Error 0x00000093
Fix CRITICAL PROCESS DIED, 0x000000EF Erreur dans Windows 11/10
