Comment ajouter des puces au texte dans Excel avec ces conseils simples
Microsoft Excel prend en charge beaucoup de choses, et l'une d'entre elles est la possibilité d'ajouter une liste(bullet list) à puces à votre feuille de calcul. Malheureusement, l'outil n'offre pas un moyen simple de le faire, ce qui est assez décevant.
Mais ne vous inquiétez pas, nous avons trouvé un moyen d'ajouter des puces à votre feuille de calcul, et bien que ce ne soit pas aussi facile que de le faire dans Microsoft Word , PowerPoint , etc., ce ne sera pas trop compliqué dans Excel une fois que vous verrez ce que nous avons fait. Maintenant, gardez à l'esprit qu'il n'y a pas beaucoup de repères visuels lors de l'ajout de puces. Malgré cela, faites-nous confiance pour rendre le processus aussi simple que possible.
Ajouter des puces dans Excel
La procédure pour ajouter des puces au texte dans Excel est la suivante :
- Ouvrir la feuille Excel
- Cliquez sur l'icône Zone de texte
- Sélectionner la zone de texte
- Redimensionner et ajouter du texte à la boîte
- Ajoutez des puces à votre liste,
Alternativement, nous pouvons également le faire via le menu Symbole(Symbol Menu) . Nous(Will) discuterons de cette option plus en détail ci-dessous.
Ajouter(Add) des puces via l' option Zone de texte(Text Box)
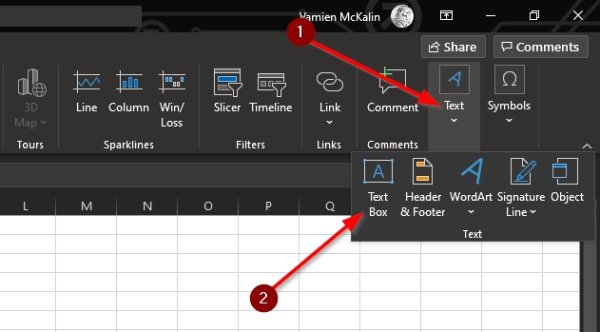
La meilleure façon d'ajouter des puces à une feuille de calcul est probablement de tirer parti de la fonctionnalité Zone de texte(Text Box) .
1] Cliquez sur l'icône Zone de texte
Avant d'en arriver là, vous devez d'abord sélectionner Insérer(Insert) à partir du ruban(Ribbon) , puis à partir de là, cliquez sur l' icône Zone de texte .(Text Box)
2] Redimensionner et ajouter du texte à la zone
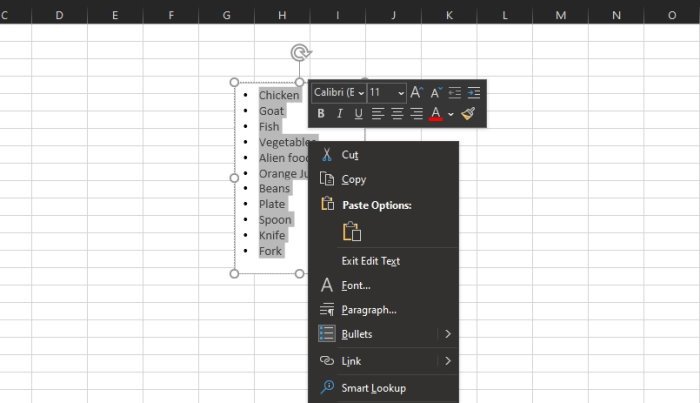
La prochaine étape consiste maintenant à dessiner la boîte dans la zone où vous voulez avoir votre texte à puces. Appuyez sur le bouton de clic gauche, puis faites glisser la souris dans la bonne direction pour créer la boîte. Une fois cela fait, ajoutez le texte relatif dans la zone de texte dans un format de liste.
3] Ajoutez des puces à votre liste
Lorsqu'il s'agit d'ajouter des puces à votre liste, mettez en surbrillance tout le texte dans la zone, puis cliquez avec le bouton droit de la souris. Tout(Right) de suite, un menu devrait apparaître. Cliquez simplement(Simply) sur Puces, et tout de suite, vous devriez avoir des textes à puces avec lesquels travailler.
Insérer(Insert) des puces à partir du menu Symbole(Symbol)
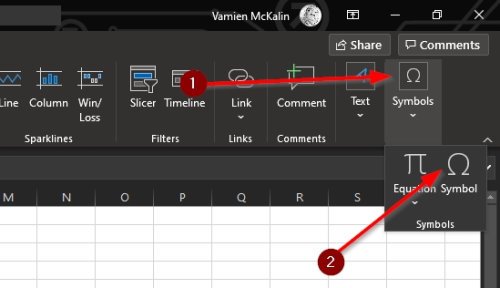
Le menu des symboles est un autre excellent moyen d'ajouter des puces, mais nécessite plus de travail que le précédent. Pourtant, cela fonctionne assez bien, alors faites-lui un essai routier pour voir si vous l'aimez ou non.
Sélectionnez l'icône Symboles
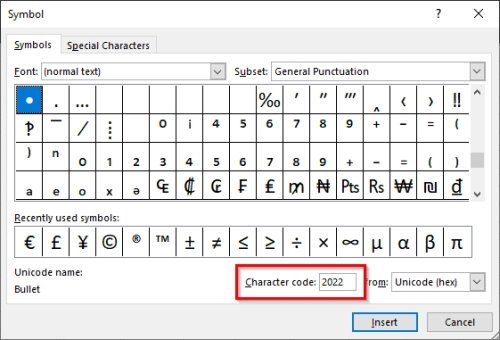
La première chose que vous devrez faire ici est de cliquer sur l' icône Symbole(Symbol) pour lancer le menu. Vous pouvez le faire en cliquant sur l' onglet Insertion , puis à partir de là, sélectionnez (Insert)Symbol > Symbols . Assurez-vous de sélectionner une cellule vide avant de faire tout cela.
Trouvez le symbole de la puce
Lorsqu'il s'agit de localiser le symbole de la puce, c'est très facile. Dans le menu Symbole , veuillez ajouter 2022 dans la (Symbol)zone Code de caractère(Character Code box) , puis appuyez sur le bouton Insérer(Insert) pour ajouter la puce à la cellule sélectionnée.
Ce sont les meilleures façons d'ajouter des puces dans Microsoft Excel , alors utilisez celle qui vous parle le mieux. Et assurez-vous de partager ce guide avec vos amis, votre famille et qui que ce soit d'autre.
Related posts
Comment utiliser Percentile.Exc function dans Excel
Comment utiliser NETWORKDAYS function dans Excel
Comment compter le nombre de Yes or No entries dans Excel
Excel, Word or PowerPoint ne pouvait pas commencer la dernière fois
Comment utiliser Automatic Data Type feature dans Excel
Microsoft Excel Tutorial, pour les débutants
Comment Freeze and Split Panes dans Excel Feuilles de calcul
Comment 08512582 à Excel
Comment utiliser INT and LCM Functions dans Excel
Comment compter les valeurs dupliquées dans une colonne de Excel
Comment ajouter Country or Area Code à un Phone Number List dans Excel
Microsoft Excel Causes High CPU usage lors de l'exécution sur Windows 10
Comment supprimer Read uniquement à partir d'un Excel document?
Comment verrouiller les cellules dans Excel formula pour les protéger
Comment arrêter ou éteindre Workbook Sharing dans Excel
Time d'exécution error 1004, ne peut pas exécuter le Macro dans Excel
Comment utiliser le Mode function dans Excel
Comment utiliser le CHOOSE function dans Excel
Comment imprimer des cellules sélectionnées dans Excel or Google Sheets sur une page
Comment créer un Tournament Bracket dans Windows 11/10
