Empêchez Firefox d'ouvrir de nouveaux onglets vides lorsque vous cliquez sur un lien
Un bogue gênant avec Firefox est qu'il arrive parfois que le navigateur ouvre à plusieurs reprises des onglets ou des fenêtres vides à l'improviste. Si cela se produit de manière excessive, vous devrez peut-être fermer et redémarrer Firefox , cependant, si vous restaurez la session précédente, tous ces onglets vides rouvriront à nouveau. Voyons donc comment vous pouvez empêcher Firefox d'ouvrir de nouveaux onglets lorsque vous cliquez sur un lien.
Empêcher Firefox d'ouvrir de nouveaux onglets
La cause de ce bogue est que l'utilisateur peut avoir choisi Firefox comme programme par défaut pour certaines actions comme l'ouverture d'applications ou d'e-mails à la suite d'un processus dans le système. Même si ce processus (par exemple, une application tierce) s'exécute en arrière-plan, il peut déclencher l'ouverture d'onglets ou de fenêtres Firefox .
Bien que nous puissions toujours fermer les onglets et les fenêtres redondants, cela ne résout pas le problème réel, qui continuerait de se reproduire.
Essayez les solutions suivantes une par une pour résoudre le problème :
1] Vérifiez les logiciels malveillants(1] Check for malware)
Bien que les étapes ci-dessus devraient résoudre le problème, certains virus et logiciels malveillants sont programmés pour continuer à causer le problème, peu importe à quel point vous essayez de le résoudre. Ainsi, si rien d'autre ne fonctionne, veuillez analyser votre système à la recherche de virus et de logiciels malveillants.
2] Démarrer une nouvelle session Firefox(2] Start a new Firefox session)
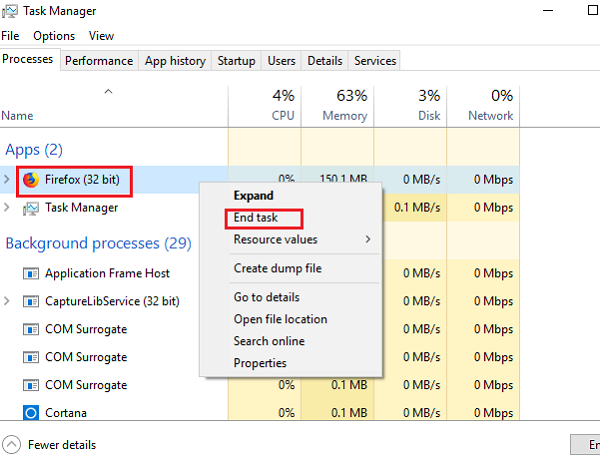
Selon la façon dont le processus a été tué plus tôt, Firefox peut ou non demander avant de restaurer les sessions. Si c'est le cas, nous pourrions choisir de démarrer une nouvelle session et si ce n'est pas le cas, nous pourrions essayer de fermer Firefox normalement.
Cependant, cela peut ne pas toujours être utile. Parfois, nous ne pourrons peut-être pas fermer Firefox sans tuer le processus et même si nous le démarrons normalement une fois, cela n'aide pas à résoudre le problème. Le problème est susceptible de se reproduire.
3] Actualiser Firefox(3] Refresh Firefox)
Vous pouvez actualiser Firefox(refresh Firefox) et voir. Il restaure les paramètres du navigateur par défaut.
4] Modification de l'action pour un type de contenu(4] Changing the action for a content type)
Étant donné que le problème est que l'ouverture de nouveaux onglets et fenêtres sur Firefox est déclenchée par certains contenus dans le système, en trouvant le type de contenu qui utilise Firefox et en modifiant l'action, nous pourrons peut-être résoudre le problème.
- Cliquez(Click) sur l'icône de menu dans le coin supérieur droit de l'écran et sélectionnez Options .
- Faites défiler jusqu'à la section Applications dans l' onglet Général . (General)Cela montre une liste d'applications et comment Firefox y répond. Si vous connaissez le type de contenu spécifique à l'origine du problème, remplacez son action par Toujours demander(Always Ask) .
- S'il s'agit d'une longue liste, assez déroutante quant à l'action de contenu à modifier, tapez les mots "Utiliser Firefox" dans la barre de recherche . (Search)Il affichera tous les types de contenu pour lesquels l'action est définie sur "Utiliser Firefox". Ensuite, vous pouvez modifier l'action pour le contenu problématique.
- Répétez la même étape après avoir tapé " Aperçu(Preview) dans Firefox" dans la barre de recherche.
- Fermez l' onglet about:preferences et il enregistrera les modifications.(about:preferences)
est-ce que cela aide?
4] Réinitialiser les actions pour tous les types de contenu(4] Reset actions for all content types)
Comme mentionné dans la cause, nous savons que le problème concerne un contenu problématique. Bien que nous ayons essayé de modifier l'action du contenu problématique à l'étape précédente pour demander avant de mettre en œuvre l'action, les utilisateurs peuvent ne pas toujours être en mesure de comprendre le contenu problématique. De plus, le simple fait de changer l'action n'aide pas toujours la cause.
Ainsi, nous devrons peut-être supprimer manuellement le fichier qui stocke les paramètres.
- Cliquez(Click) sur l'icône de menu dans le coin supérieur droit du navigateur, puis sur Aide(Help) et sur les informations de dépannage(Troubleshooting Information) .
- Dans la liste sous la section Bases de l'application(Application Basics) , vous trouverez le dossier de profil(Profile Folder) . Veuillez cliquer sur Ouvrir le dossier( folder) .
- Fermez Firefox(Close Firefox) puis supprimez le fichier nommé handlers.json.
Redémarrez le navigateur Firefox et cela devrait résoudre le problème.
Related posts
Stop Chrome and Firefox de la vidange de votre batterie d'ordinateur portable
Stop Utilisateurs de Modification Camera or Microphone preferences à Firefox
Comment effacer Cache, Cookies, Browsing History dans Chrome and Firefox
Comment désactiver Session Restore Crash Recovery dans Firefox
Restaurer manquant ou supprimé Firefox Bookmarks or Favorites
Comment activer la barre d'outils Firefox Bookmarks uniquement sur New tab
Activer, désactiver ou utiliser plusieurs Picture-in-Picture video mode dans Firefox
Convert Text à Speech Offline avec extension TTFox Firefox browser
Comment synchroniser Tabs entre Edge, Chrome and Firefox browsers
Désactiver, désinstaller Adobe Flash, Shockwave dans Chrome, Firefox, Edge, IE
Comment économiser des pages Web comme PDF dans Chrome or Firefox
Firefox JSON Viewer ne fonctionne pas; Impossible d'afficher ou d'éditer des données JSON
Comment permettre ou Block Add-on installation sur Firefox
Votre navigateur est géré par votre organisation, dit Firefox, Edge
Firefox Containers vise à protéger online identity
Fermez tous ouvert browser tabs à la fois dans Chrome, Edge ou Firefox
Video format or MIME type n'est pas supporté
Fix Firefox problèmes et questions sur Windows PC
Comment trouver Firefox Profile folder sur Windows PC
Fix Firefox Problèmes avec des add-ons, des plugins ou des logiciels indésirables
