Comment afficher ou masquer la liste des formules lors de la saisie dans Excel
Lorsque vous commencez à taper une formule dans Excel , il affiche une liste massive à partir de laquelle vous pouvez choisir n'importe quoi et compléter automatiquement la formule. Cependant, si vous n'aimez pas afficher la liste des formules lors de la saisie dans Excel , vous pouvez les masquer.
Excel est l'un des meilleurs outils qui peut être utilisé par presque tout le monde. De la création d'un graphique(creating a Pie chart) à secteurs au calcul des intérêts simples(calculating simple interest) . Comme les utilisateurs d' Excel ont souvent besoin de connaître les formules pour effectuer un travail spécifique, cet outil affiche une liste de formules potentielles lorsque l'utilisateur commence à taper. La liste apparaît lorsque vous tapez quelque chose lié à une formule. Par exemple, consultez l'image suivante-
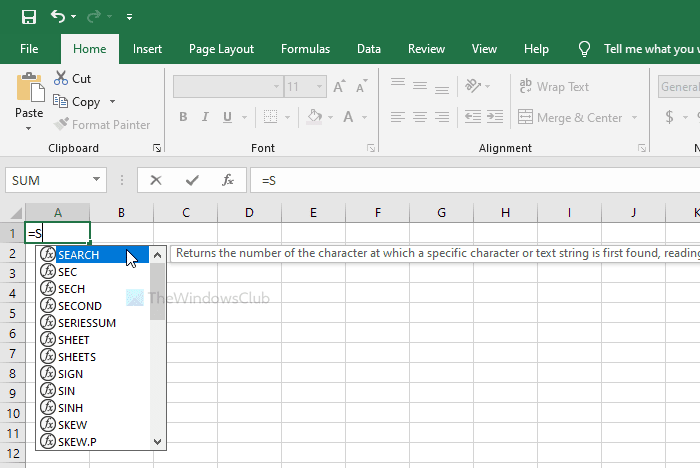
Lorsque le texte commence par =, Excel commence à afficher les formules sous forme de liste. Dans la plupart des cas, il est pratique car il permet aux utilisateurs de choisir rapidement une formule. Cependant, certaines personnes pourraient ne pas l'aimer comme tout le monde. Si vous êtes l'un d'entre eux, vous pouvez désactiver cette fonctionnalité à l'aide de ce guide.
Comment masquer une liste de formules lors de la saisie dans Excel
Pour afficher ou masquer une liste de formules lors de la saisie dans Excel , suivez ces étapes-
- Ouvrez Excel sur votre ordinateur.
- Cliquez sur le fichier(File) .
- Allez dans Options .
- Passez à l' onglet Formules .(Formulas)
- Décochez la case de la saisie semi-automatique de la formule(Formula AutoComplete) .
- Cliquez sur le bouton OK .
Ouvrez d'abord Excel sur votre ordinateur. Maintenant, cliquez sur l' option Fichier(File ) qui est visible dans le coin supérieur gauche de votre écran. Sur la page suivante, vous pouvez voir un bouton appelé Options . Vous devez cliquer dessus.
Par défaut, vous êtes dans l' onglet Général(General) , mais vous devez passer à l' onglet Formules . (Formulas )Après cela, vous pouvez voir une case à cocher nommée Formula AutoComplete qui apparaît dans la section Travailler avec des formules(Working with formulas) . Vous devez décocher la case correspondante et cliquer sur le bouton OK pour enregistrer la modification.
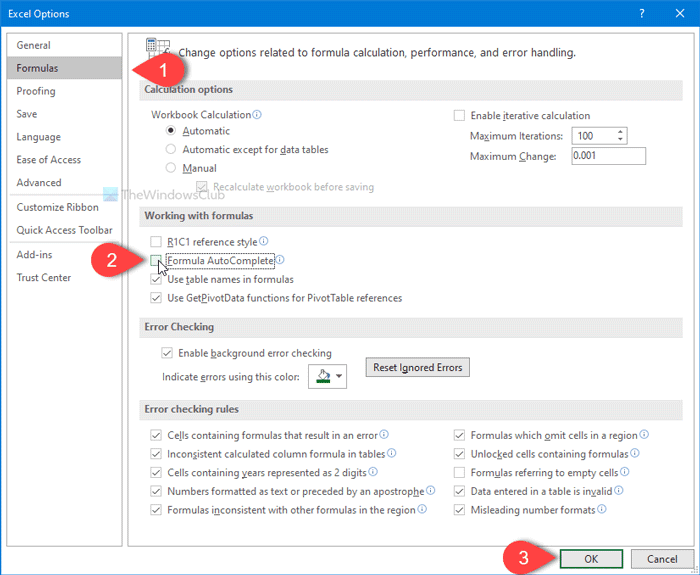
Une fois que vous avez terminé la dernière étape, vous ne pouvez plus voir la liste des formules de saisie semi-automatique lors de la saisie dans une feuille de calcul Excel .
Pour votre information, vous pouvez également afficher ou masquer cette liste de saisie semi-automatique à l'aide d'un raccourci clavier. Vous pouvez appuyer sur la Alt+Down arrow pour faire le travail.
C'est tout! J'espère que cela aide.
Related posts
Comment ajouter Country or Area Code à un Phone Number List dans Excel
Comment 08348096 et Functions à Excel
Comment convertir Columns en Rows dans Excel avec Formulas
Comment créer un Drop Down List dans Excel
Comment masquer des feuilles, des cellules, des colonnes et des formules dans Excel
Comment arrêter ou éteindre Workbook Sharing dans Excel
Comment démarrer Word, Excel, PowerPoint, Outlook dans Safe Mode
Comment utiliser DCOUNT and DCOUNTA Function dans Excel
Comment changer par défaut File Format pour économiser en Word, Excel, PowerPoint
Comment utiliser le CHOOSE function dans Excel
Comment utiliser le DGET function dans Excel
Comment créer et utiliser Form Controls dans Excel
Comment utiliser Find and FindB functions en Excel
Comment corriger les erreurs #N/A dans les formules Excel telles que VLOOKUP
Comment insérer un Dynamic Chart dans Excel spreadsheet
Comment utiliser DEC2Bin dans Excel pour convertir un nombre décimal en binaire
Comment changer la couleur de Excel worksheet Tab
Comment Freeze and Split Panes dans Excel Feuilles de calcul
Comment utiliser Automatic Data Type feature dans Excel
Comment utiliser EDATE and EOMONTH Functions dans Excel
