Correction de l'erreur d'installation de la mise à niveau de Windows 10 0x8007042B - 0x2000D
Si, lorsque vous essayez de mettre à niveau votre Windows 10 d'une version plus ancienne vers une version plus récente, vous rencontrez l' erreur 0x8007042B - 0x2000D(error 0x8007042B – 0x2000D) , cet article est destiné à vous aider. Dans cet article, nous fournirons les solutions les plus appropriées que vous pouvez essayer pour résoudre ce problème avec succès.
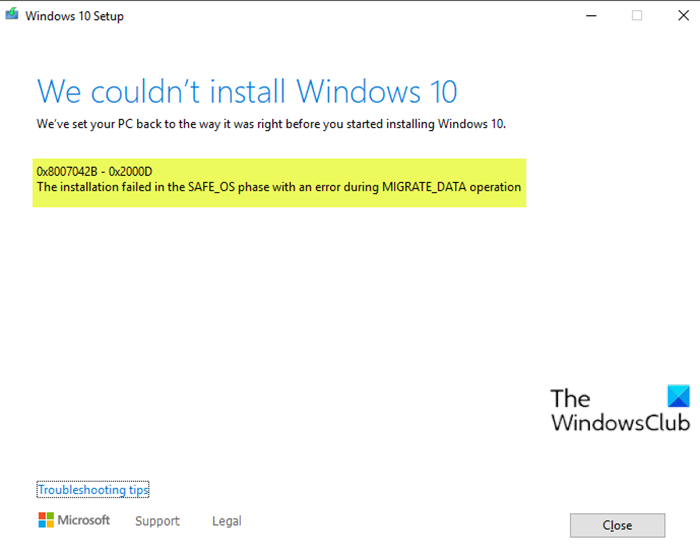
Lorsque vous rencontrez ce problème. vous recevrez le message d'erreur complet suivant ;
We couldn’t install Windows 10
We’ve set your PC back to the way it was right before you started installing Windows 10.
0x8007042B – Ox2000D
The installation failed in the SAFE_OS phase with an error during MIGRATE_DATA operation
Erreur d' installation(Upgrade Install) de la mise à niveau de Windows 10 0x8007042B - 0x2000D
Si vous êtes confronté à ce problème, vous pouvez essayer nos solutions recommandées ci-dessous sans ordre particulier et voir si cela aide à résoudre le problème.
- Retirer les périphériques USB supplémentaires
- Effectuer(Perform) la mise à niveau de Windows 10 en état de démarrage minimal(Clean Boot)
- Désactiver toutes les fonctionnalités facultatives de Windows(Windows Optional)
- Modifier le répertoire de migration
- Désinstaller toutes les applications du Windows Store
Jetons un coup d'œil à la description du processus impliqué concernant chacune des solutions répertoriées.
1] Retirez(Remove) les périphériques USB supplémentaires
Dans certains cas, l'erreur peut apparaître en raison de la présence de périphériques secondaires supplémentaires. Pour résoudre ce problème, débranchez simplement ces appareils, puis réessayez la mise à niveau. Si l'erreur persiste, essayez la solution suivante.
2] Effectuez la mise à niveau de Windows 10(Perform Windows 10) en état de démarrage minimal(Clean Boot)
Clean Boot est un environnement sur Windows 10 où seuls les services de base et essentiels s'exécutent et où aucun problème n'est déclenché par des applications tierces ou des fonctionnalités intégrées supplémentaires.
Cette solution vous oblige à effectuer un démarrage(perform a Clean Boot) minimal, puis à réessayer la mise à niveau. Si le problème persiste, essayez la solution suivante.
3] Désactivez(Disable) toutes les fonctionnalités optionnelles de Windows(Windows Optional)
Dans certaines versions de Windows 10 , les fonctionnalités facultatives(Optional) peuvent interférer avec l'installation de la procédure de mise à jour ou de mise à niveau et afficher une erreur. Par conséquent, vous devez tous les désactiver, puis réessayer la mise à niveau.
Pour désactiver les fonctionnalités facultatives de Windows , procédez comme suit :(Windows)
- Appuyez sur la Windows key + X pour ouvrir le menu Power User(open Power User Menu) .
- Appuyez sur A sur le clavier pour lancer PowerShell en mode administrateur.
- Dans la console PowerShell , saisissez ou copiez et collez la commande ci-dessous et appuyez sur Entrée(Enter) .
Get-WindowsOptionalFeature –Online | Where-Object {$_.State –eq “Enabled”}
Une liste complète de toutes les fonctionnalités facultatives de Windows(Windows Optional Features) dans PowerShell vous sera maintenant présentée .
- Ensuite, exécutez la commande ci-dessous pour les désactiver un par un. Remplacez l' espace réservé "FeatureName" par le nom de la liste (avec des guillemets).
Disable-WindowsOptionalFeature –FeatureName "FeatureName" -Online
- Redémarrez votre PC après avoir désactivé chaque fonctionnalité facultative.
4] Modifier le répertoire de migration
Procédez comme suit :
- Appuyez sur la Windows key + E pour ouvrir l'explorateur de fichiers(open File Explorer) .
- Copiez le chemin suivant et collez-le dans la barre d'adresse de l' Explorateur de fichiers , puis appuyez sur (File Explorer)Entrée(Enter) .
C:\Windows\System32\
- Faites défiler(Scroll) vers le bas et cliquez avec le bouton droit sur le dossier Migration et sélectionnez (Migration)Renommer(Rename) .
- Remplacez le nom par Migration.old .
- Redémarrer le PC.
Essayez à nouveau la mise à niveau. La procédure doit se terminer avec succès sans erreurs.
5] Désinstallez toutes les applications du Windows Store
Les applications du Windows Store sont un autre facteur pouvant déclencher l'erreur d'installation de la mise à niveau, vous devez donc les supprimer. Voici comment:
- Lancez le PowerShell en mode administrateur/élevé.
- Dans la console PowerShell , saisissez ou copiez et collez l'applet de commande ci-dessous et appuyez sur Entrée(Enter) .
Get-AppxPackage *windowsstore* | Remove-AppxPackage
- Redémarrez votre PC.
Vous pouvez essayer la mise à niveau maintenant.
Chacune de ces solutions devrait fonctionner pour vous !
Article connexe(Related post) : 0x80070003 – 0x2000D, L'installation a échoué dans la phase SAFE_OS avec une erreur lors de l'opération MIGRATE_DATA .
Related posts
Fix Windows 10 Upgrade Install error 0x80070570 - 0x2000C
Fix Windows 10 Upgrade Install error 0x80070002 - 0x3000D
Fix Upgrade Errors 0xC190020c, 0xc190020D, 0xc190020E, 0xc190020F
Fix Windows Upgrade Error 0xC1900101-0x4000D
Fix Windows Update error Code 800704B8-0X3001A
Fix Impossible d'initialiser l'erreur BattlEye Service, Driver load (1450)
Fix Pas assez de stockage est disponible pour traiter ce command error
0xc1900103, MOSETUP_E_COMPAT_TIMEOUT error sur Windows 10
Fix OOBEKEYBOARD, OOBELOCAL, OOBEREGION Erreurs sur Windows
Fix Windows Upgrade Error 0XC1900404 et 0xc1900405
Fix iTunes Error Code 5105, votre demande ne peut pas être traitée
Fix Run DLL: eed_ec.dll, le module spécifié n'a pas pu être trouvé d'erreur
Fix Windows 10 Upgrade error 0xc1900200 ou 0xc1900202
Fix Bdeunlock.exe Bad image, System Error ou ne répondant pas d'erreurs
Error 0x80070013 pour System Restore, Backup or Windows Update Fix
Fix Windows 10 Upgrade Assistant Error 0xC1900200
Fix Error 0xC00D3E8E, la propriété est en lecture seule sur Windows 11/10
Please Insérez le support de stockage externe et press OK
Fix Microsoft Store Error 0x87AF0001
Fix ShellExecuteEx a échoué; code error 8235 sur Windows10
